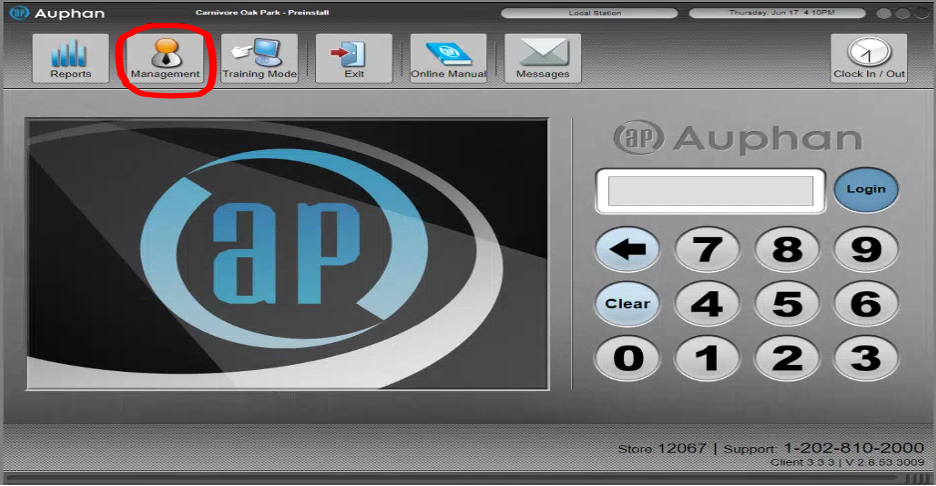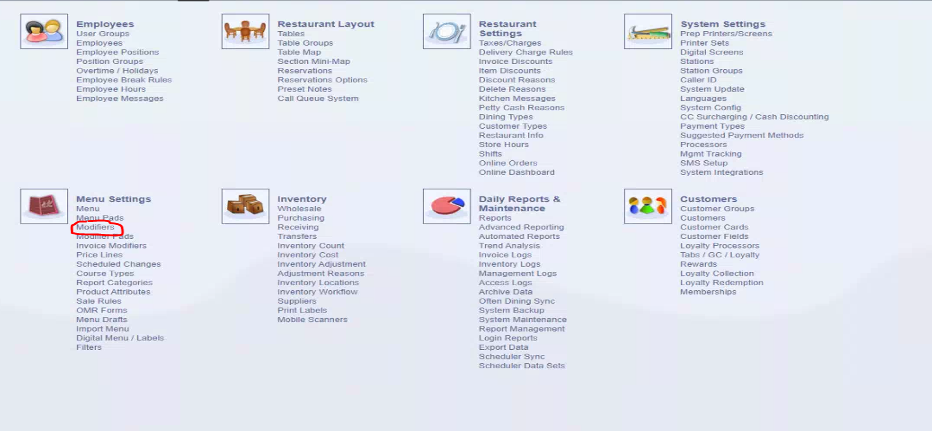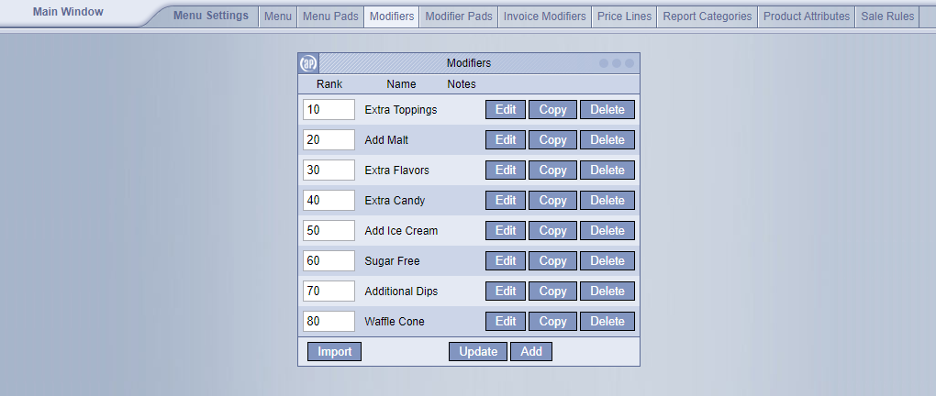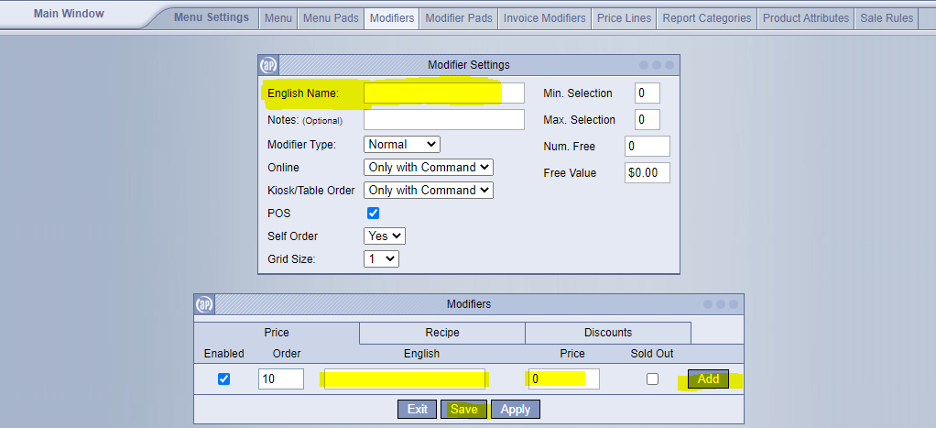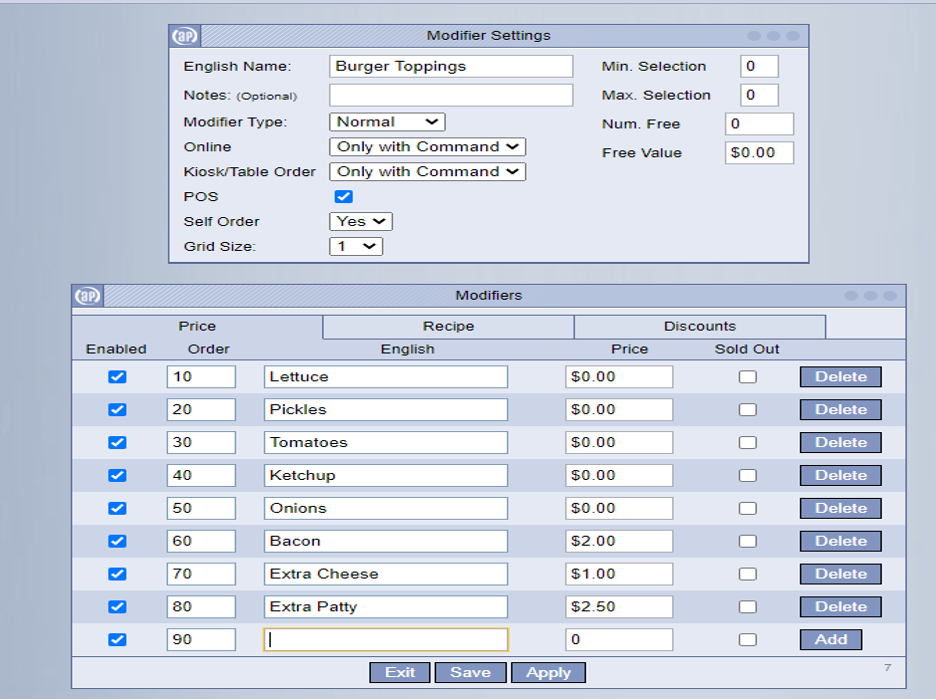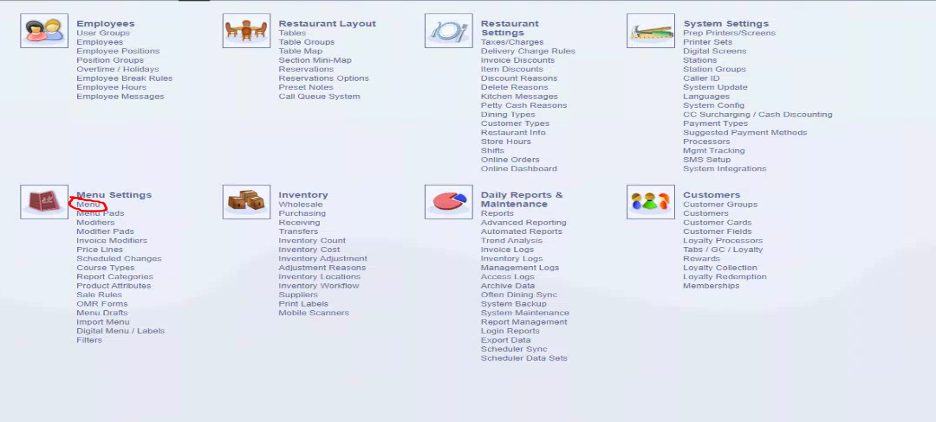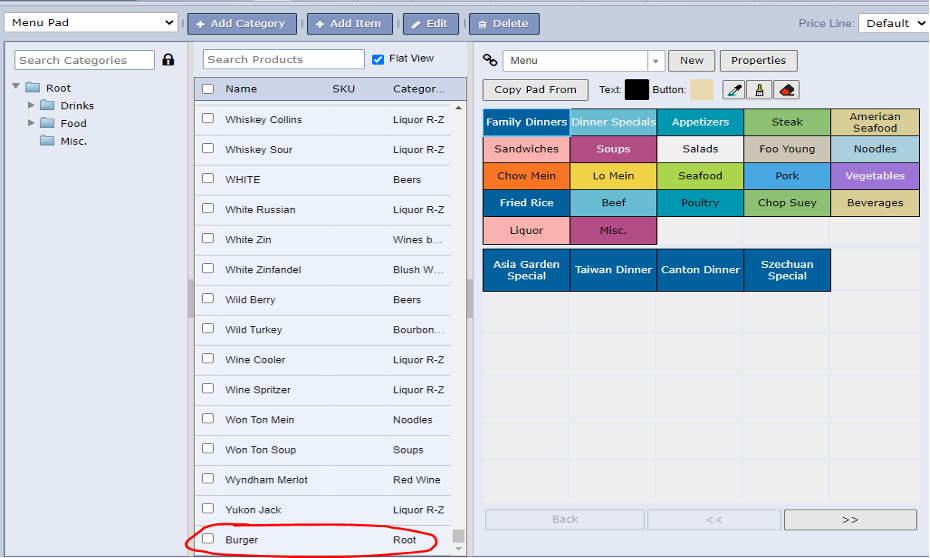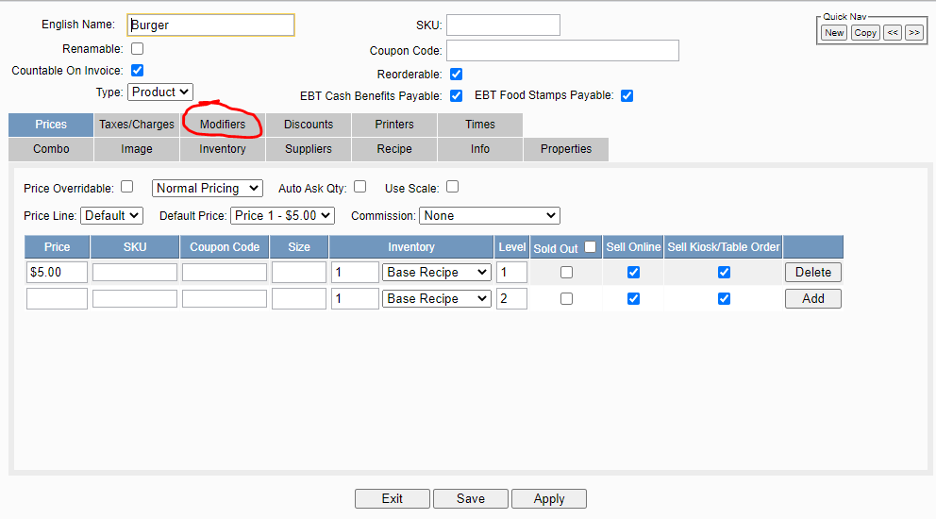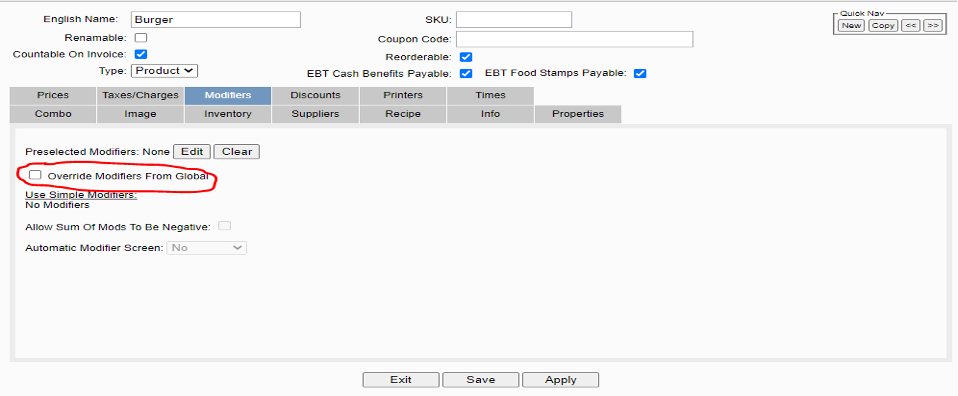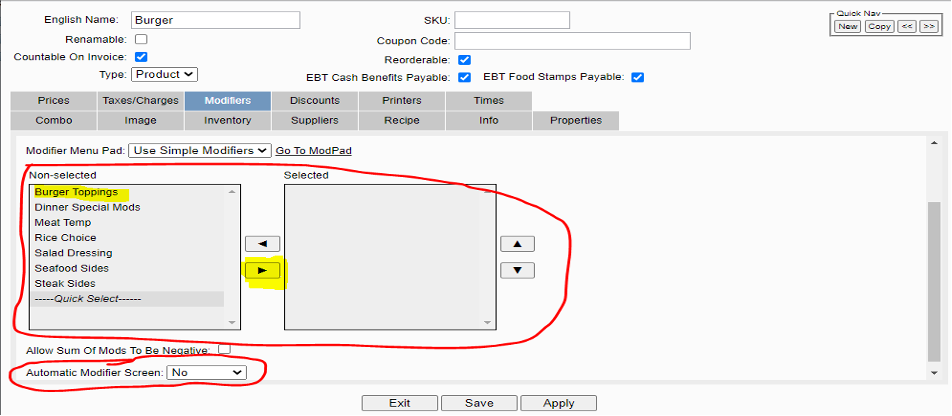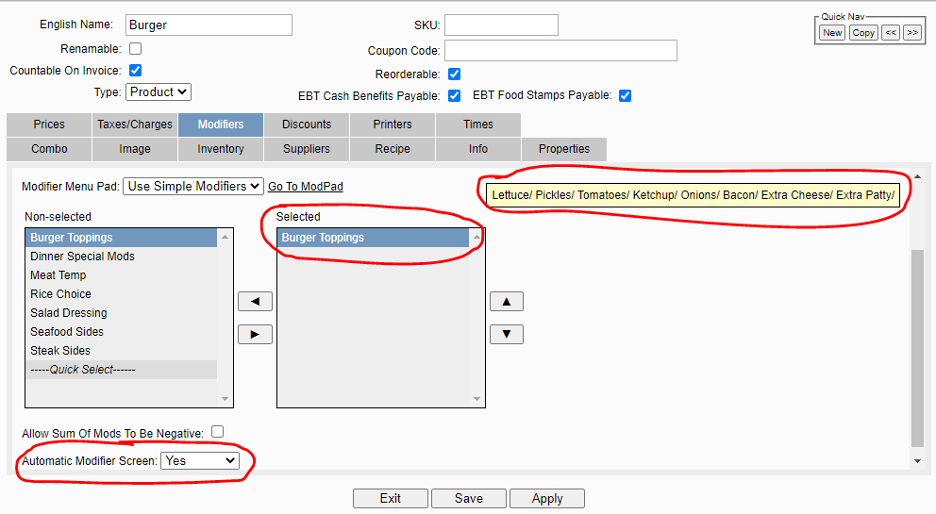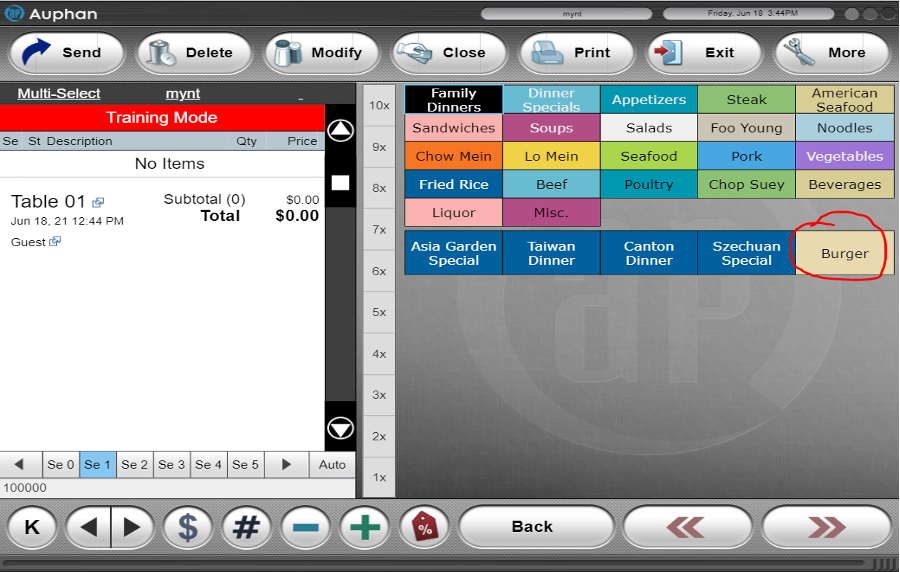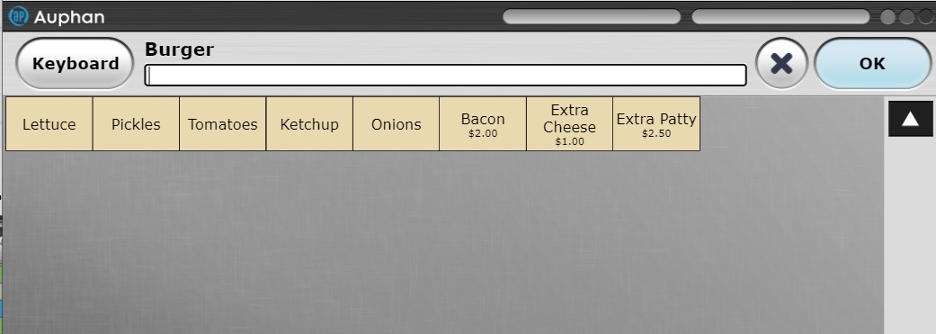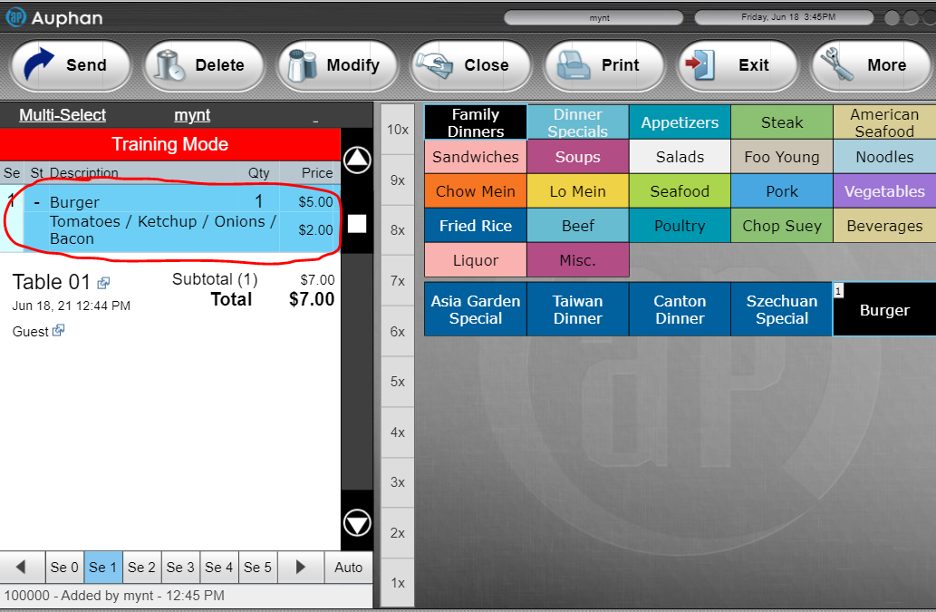Auphan Core & Enterprise – Creating and Applying Modifiers
This is a step-by-step guide on how to create modifiers and apply them to items / categories in Auphan.
- Go into the “Management” screen
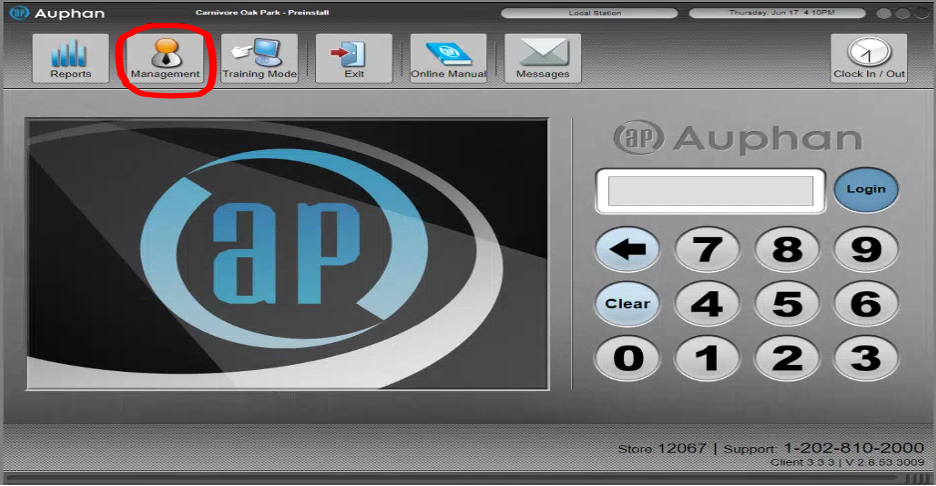
- This is the modifier screen. You can edit pre-existing modifiers, add new ones, or copy existing ones. To “Edit” a pre-existing modifier, simply use the edit button next to the modifier. To add a new one, you can use the “Add” button at the bottom. Let us try to create a new a new modifier by pressing “Add”.
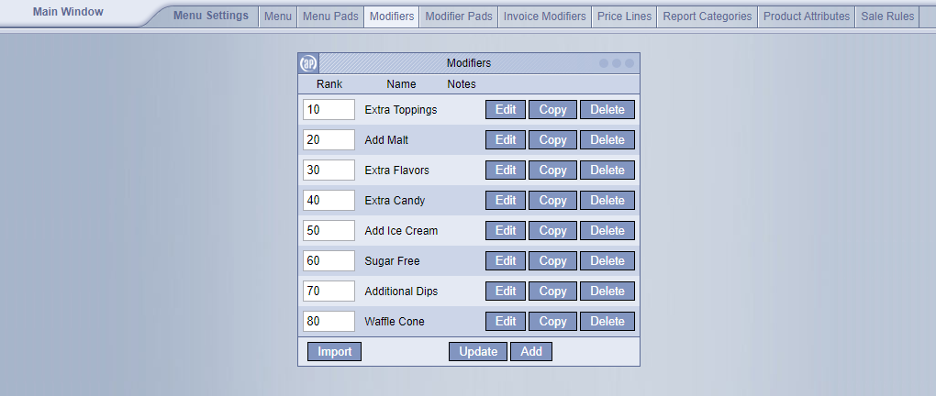
- This is where you can create a modifier. In here, you can set the name of the modifier, add the actual modifiers and their prices, set up min / max selections, and even free modifiers. To keep things simple, let us add a “Burger Toppings” modifier with some options. Some of our options can have prices, other’s can be with no charge.
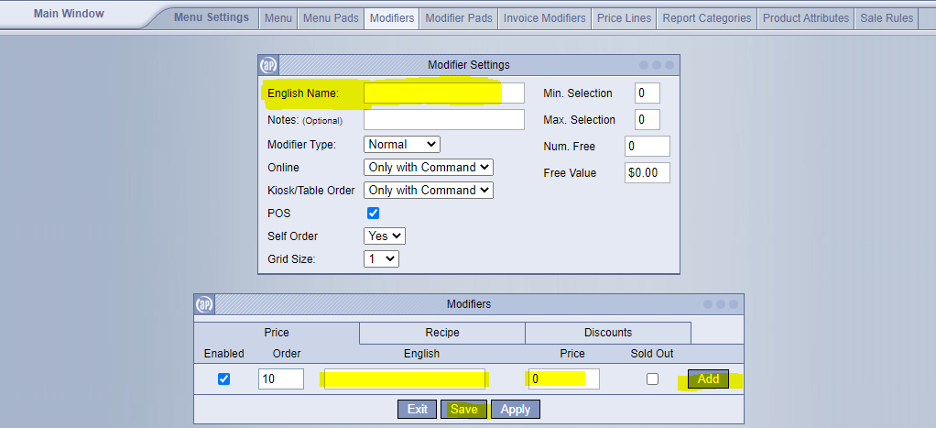
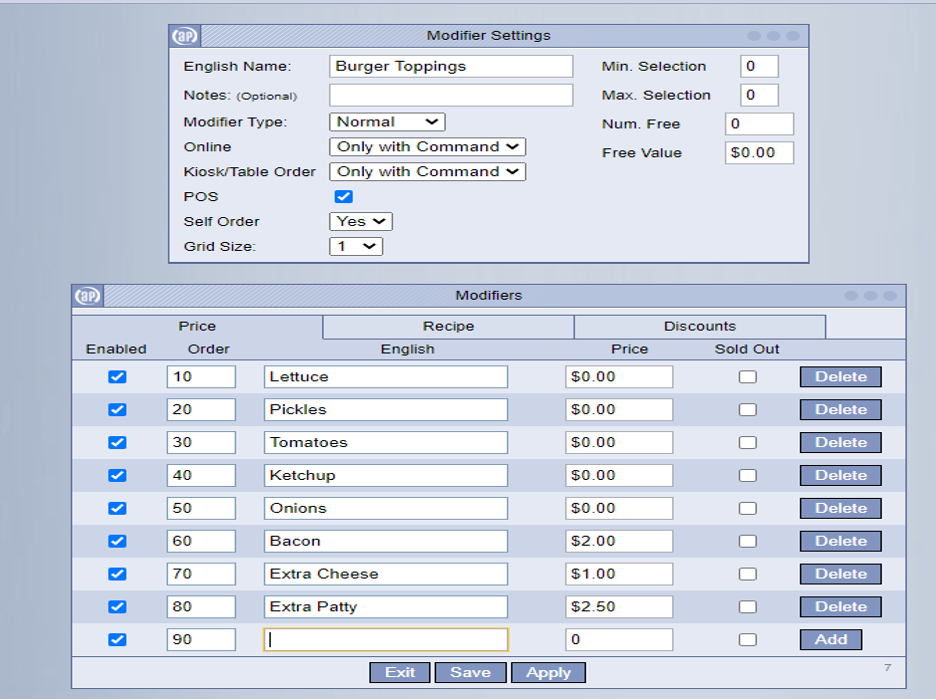
- We can then press save and go over to our menu under menu settings.
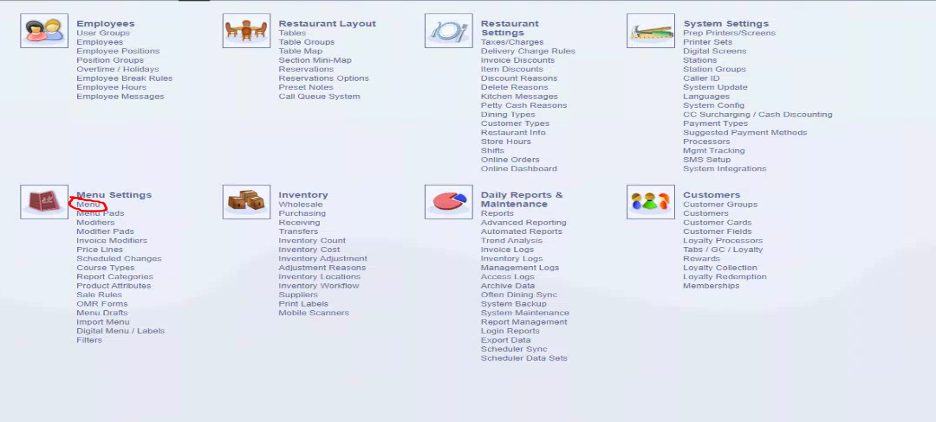
- We can then locate the menu item or category we want to add the modifiers to. If you double click on the menu item or category to bring up the options for that specific item or category. We then want to go into the
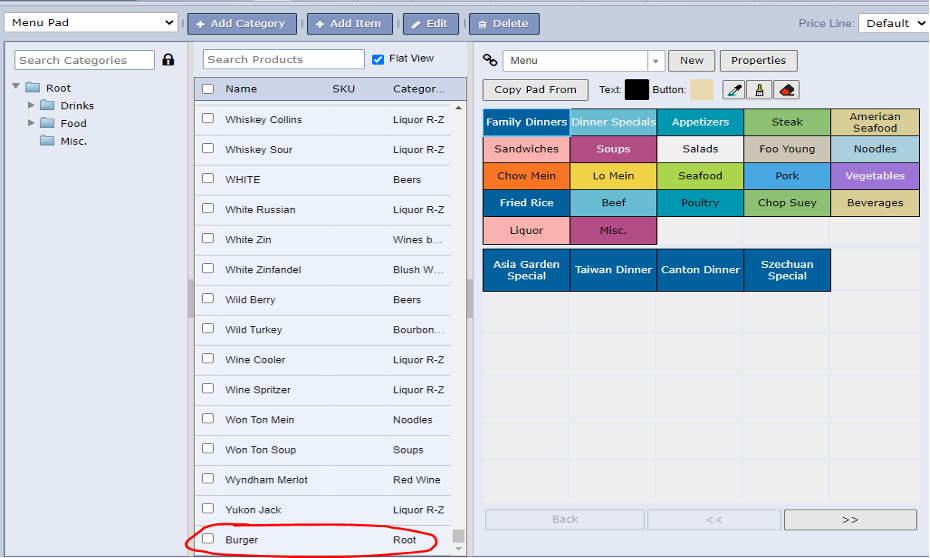
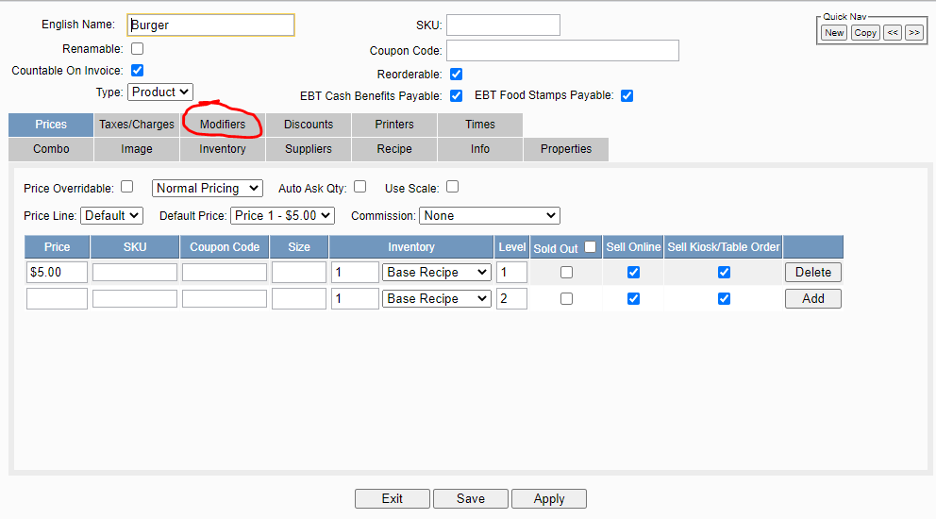
- To set modifiers, we need to check off the “Override modifiers from Global” check box. This just means we will overwrite whatever modifiers are set on the parent category (i.e., if “Burger” was in a “Food” category, we would be overriding any modifiers that are set on the “Food” category).
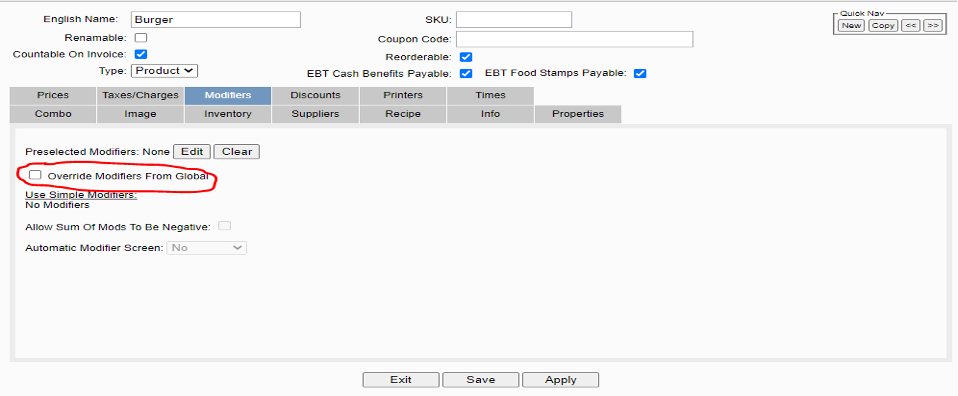
- After that box is checked off, you will note another section appears where we can add the modifiers. On the left, you will see the non-selected modifiers, these are all the modifiers you have created. To move them to the selected, simply click on the modifier name and then press the arrow pointing to that box. You can rank them / put them in order using the up and down arrows. Please note there is a dropdown at the bottom titled “Automatic Modifier Screen”. If set to yes, this will automatically make the modifier screen pop up, otherwise you need to press the “Modify” button on the order screen to access the modifiers you have set up.
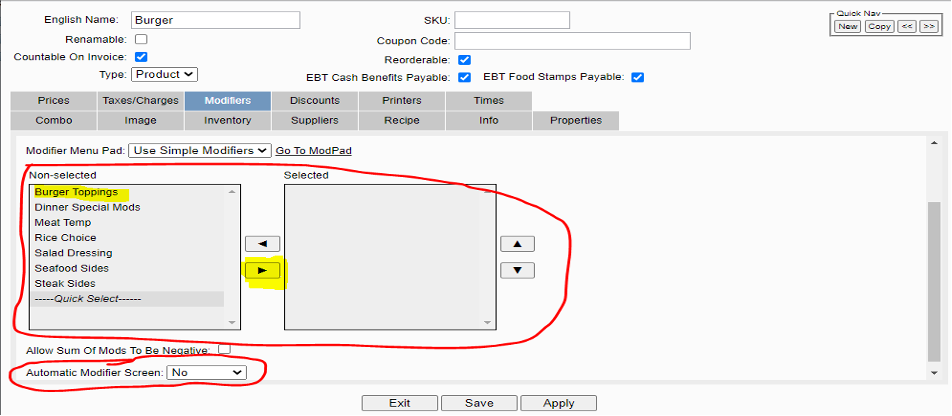
- After it is selected, you will see a slight preview of the modifier contents. Once you are done you can hit “Save”.
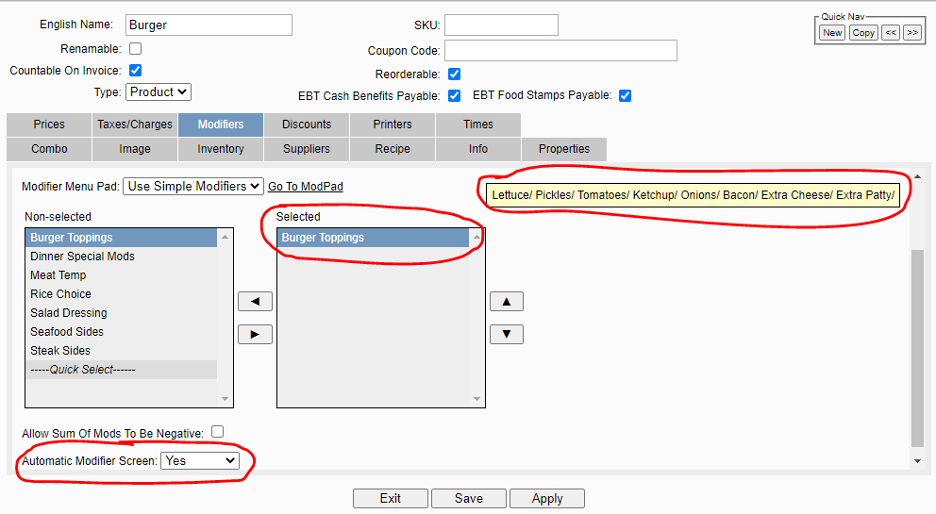
- Now, back in the menu, if we select the item, you will see the modifier now shows.
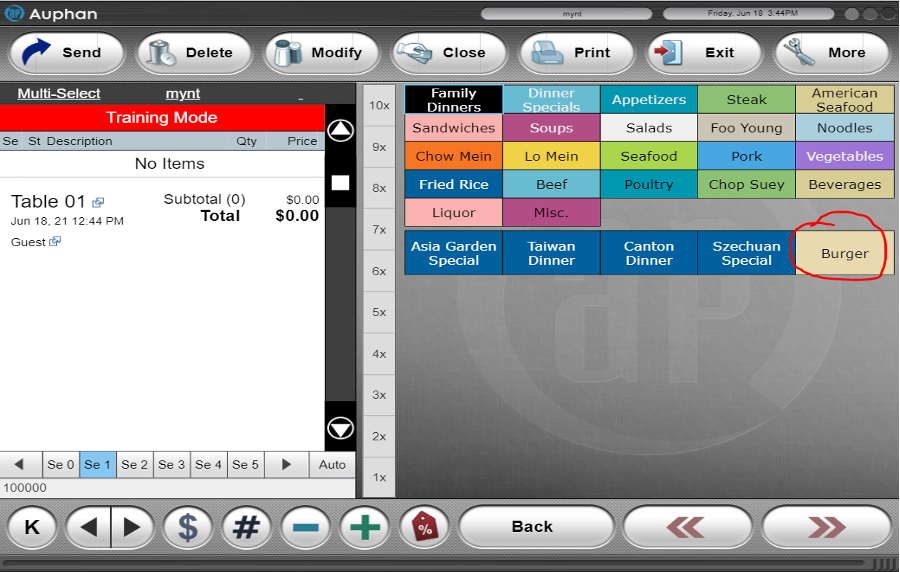
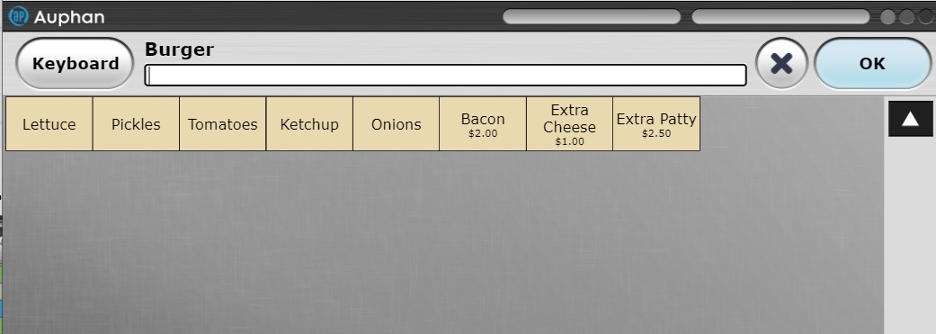
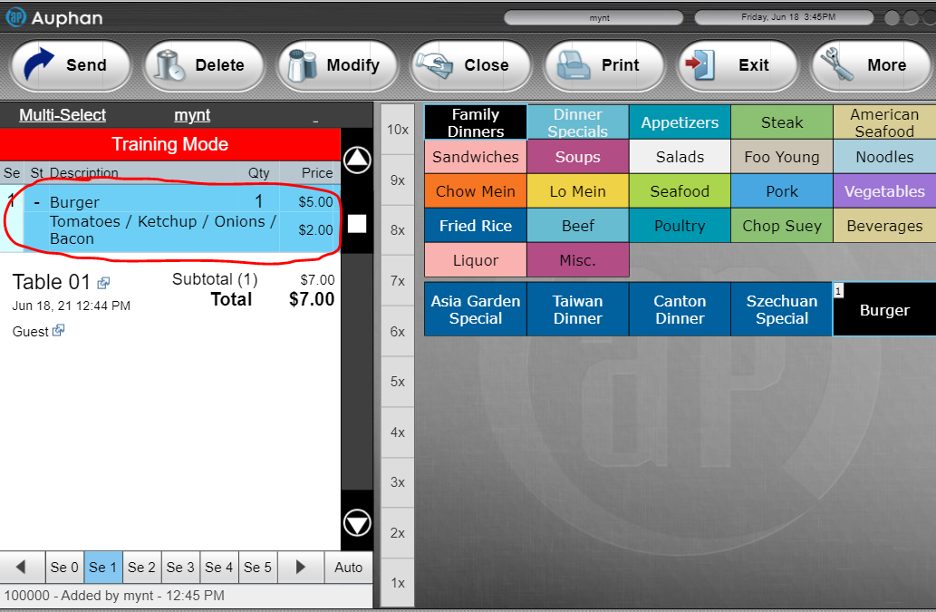
Now, the modifier is set up and available to use. Any priced modifier will show with its correct price as well.