Auphan Core & Enterprise – Editing a Transaction Amount
This is a step-by-step guide for editing a transaction amount in Auphan. Please note, this is only for adjusting tips if the wrong amount was captured, you cannot adjust the amount that was ran on a credit card.
- If you happen to incorrectly capture a tip (capture as 0, capture too high or too low) have no fear! There is a way to go back and adjust a captured tip. In this example, let’s say I accidentally put in a tip for $1000.
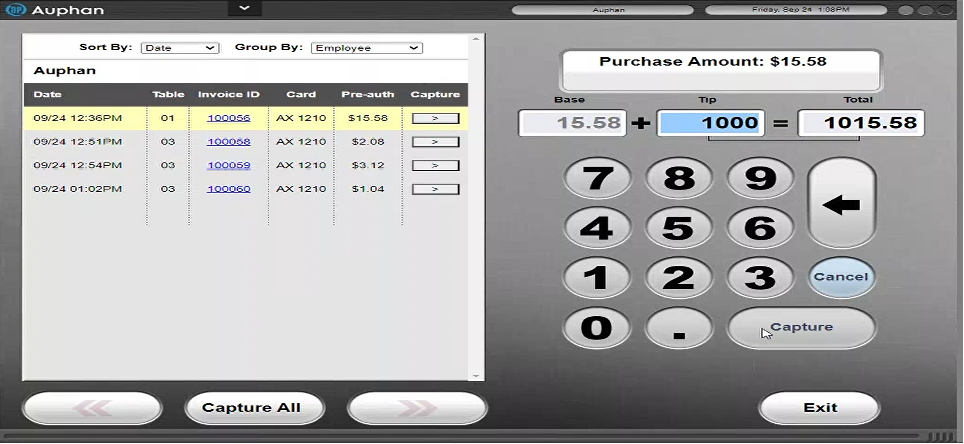
- Now it is captured, but I did not mean to do $1000, I can go back and change it using the below steps.
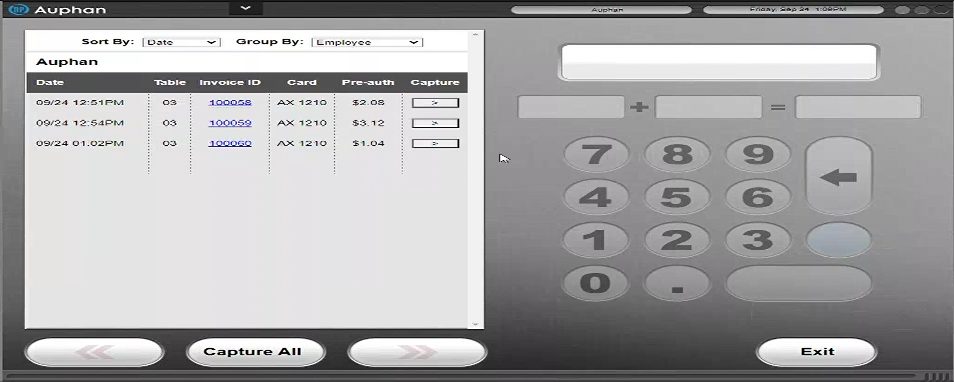
- The first step is to locate the invoice you adjusted the tip on. Closed invoices can be found in the “More” section on the table map, or the ordering screen.
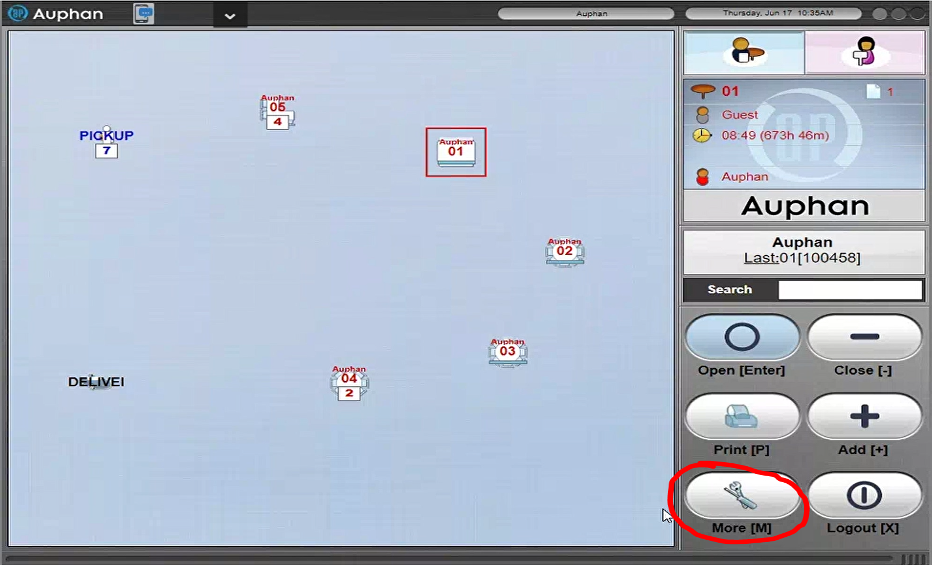
“More” from the table map.
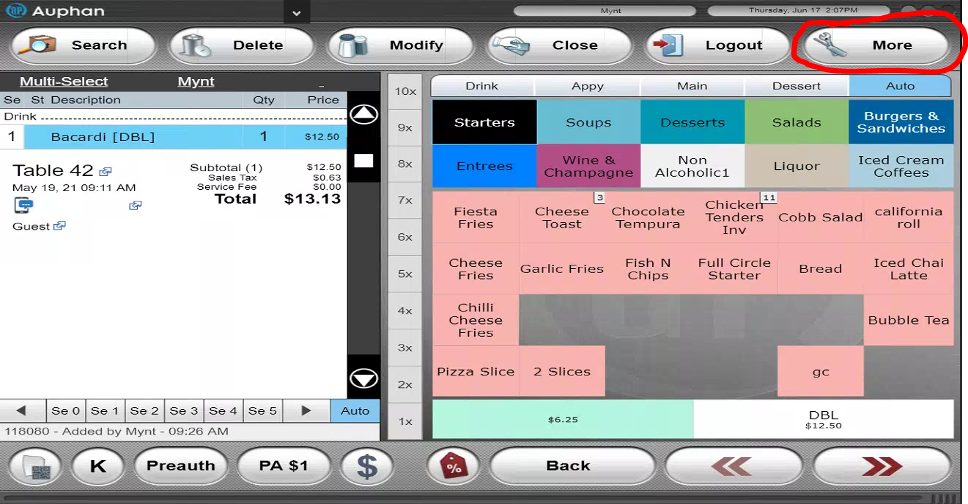
“More” from the order screen.
- You will want to go to “List Closed Invoices”.
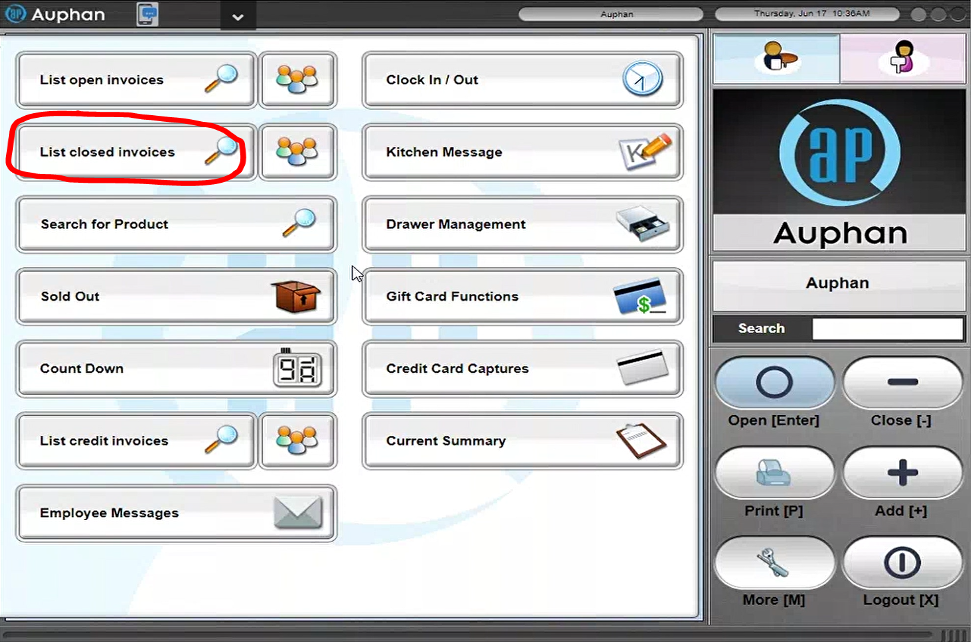
“Listed Closed Invoices” from the table map.
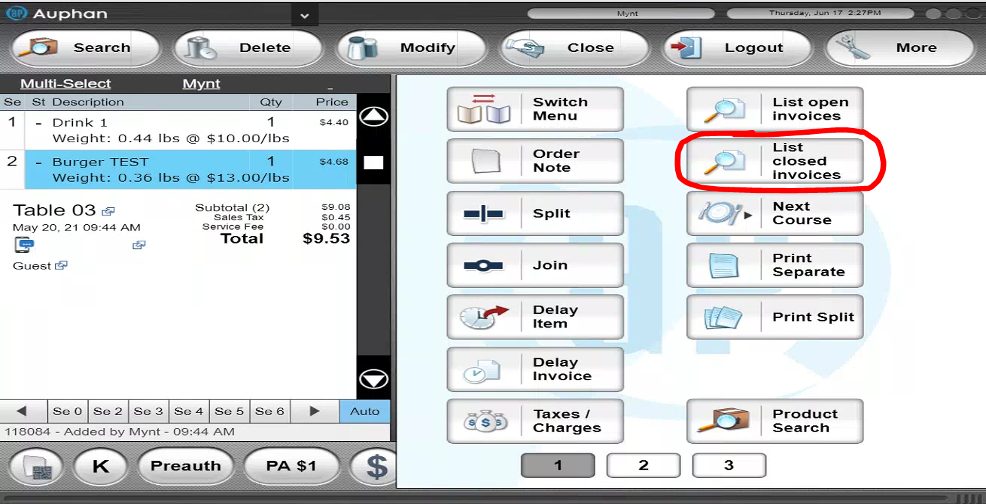
“Listed Closed Invoices” from the order screen.
- Once you find the invoice in the closed invoices, you can click on it to open it.
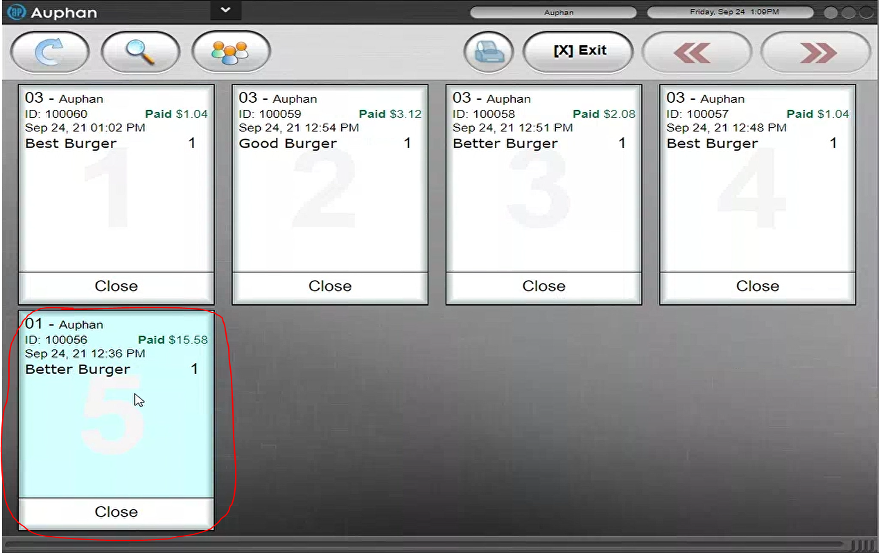
- Once opened, you will see a menu on the right. We want to “recall invoice”. Recalling an invoice is just bringing it from closed to open.
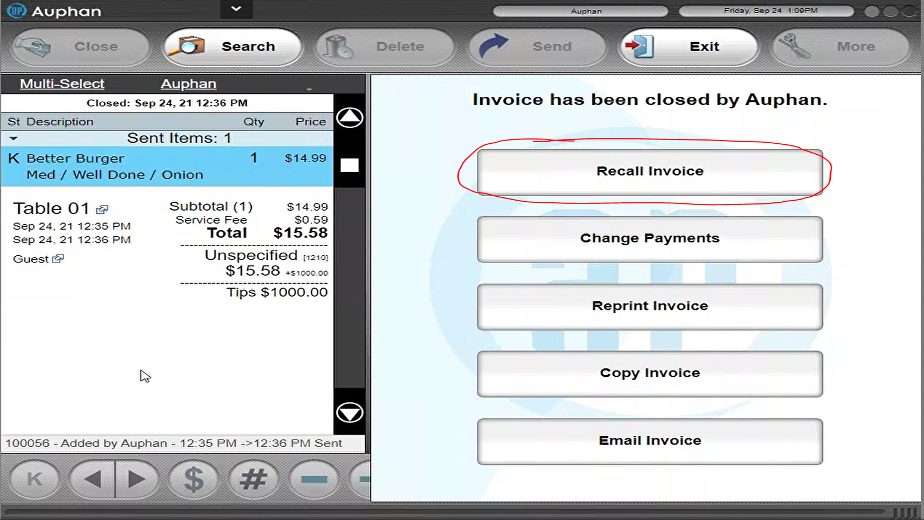
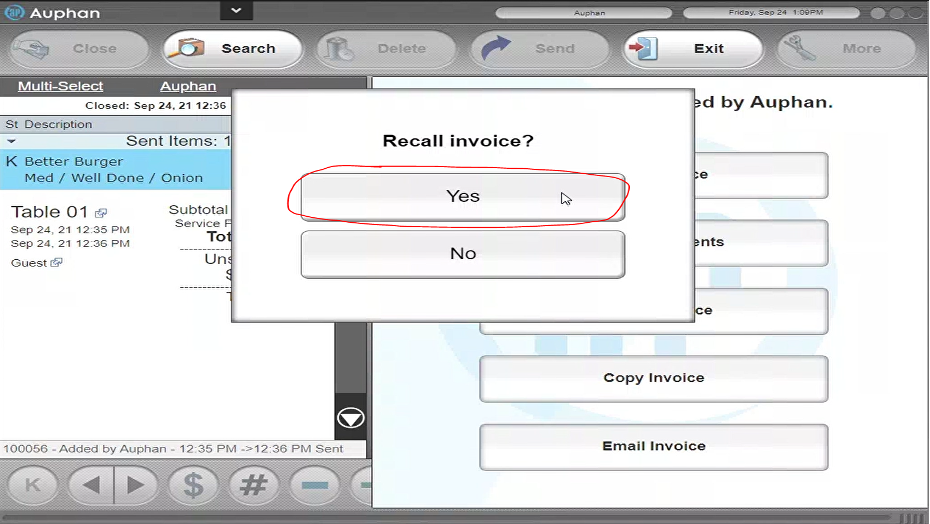
- Once it is recalled, you will be brought back to the order screen, with that invoice open. You will note at the top of the invoice it will say it has been recalled in red. From here, you can go to the closing screen by pressing “Close”.
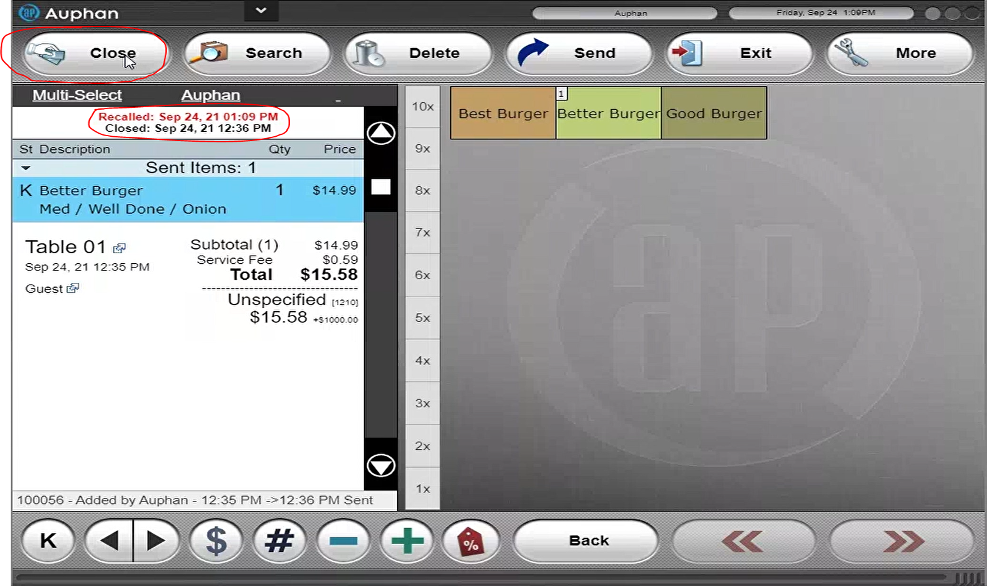
- Once at the closing screen, in the left box you will see the payment line. Most of the time, this will say “Visa”, “MC”, “AMEX”, or “Discover” to signify the credit card type used. You can press on the tiny box, or the blue text with the payment type.
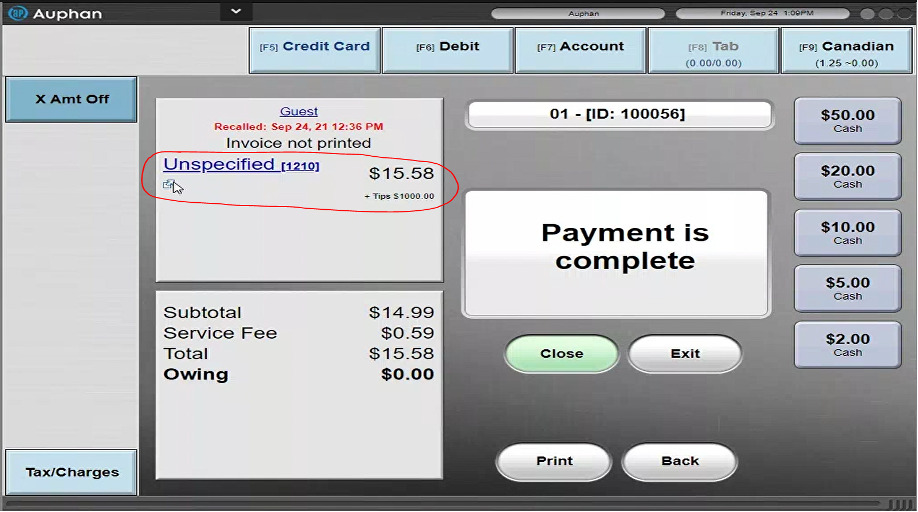
- After that is pressed, you are brought to options regarding the payment. The one we can use to change the tip is “Edit Transaction Amount”.
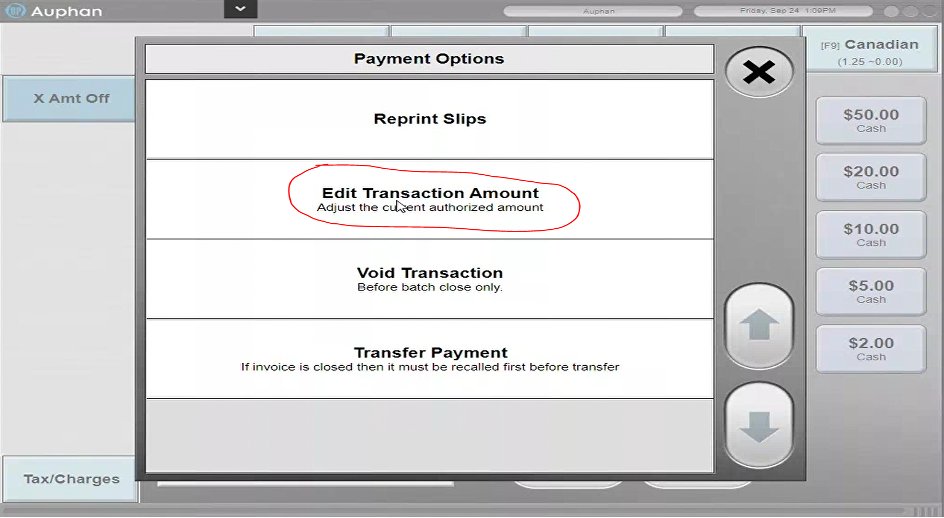
- You will then see a familiar number pad with the base, tip, and total amount. From here, we can highlight the “Tip” field and change the value.
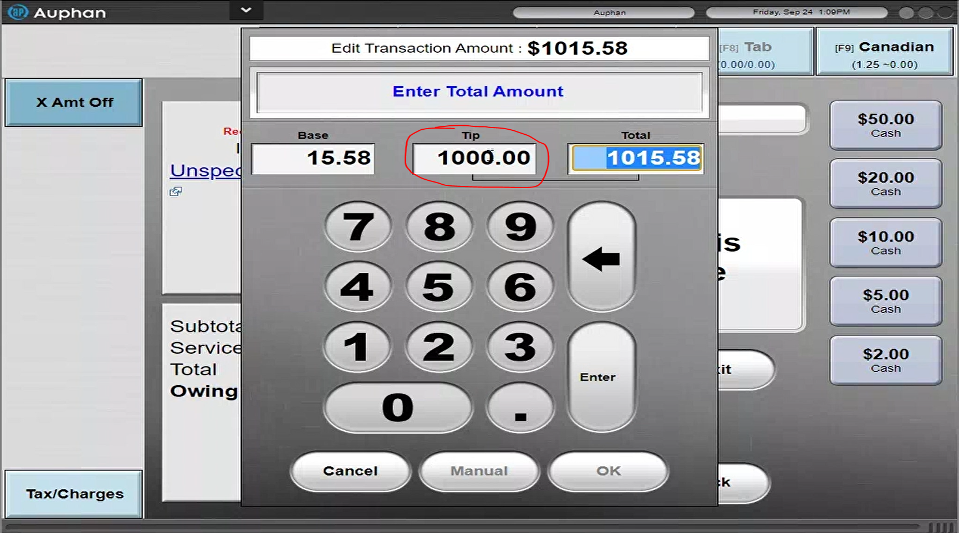
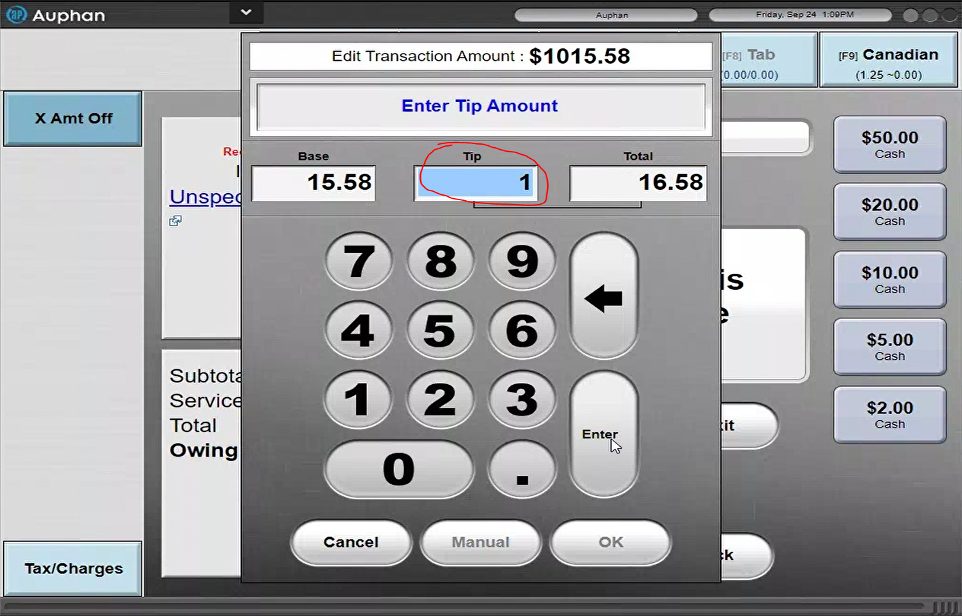
- After the tip is adjusted, you can press “Enter” in the bottom right.
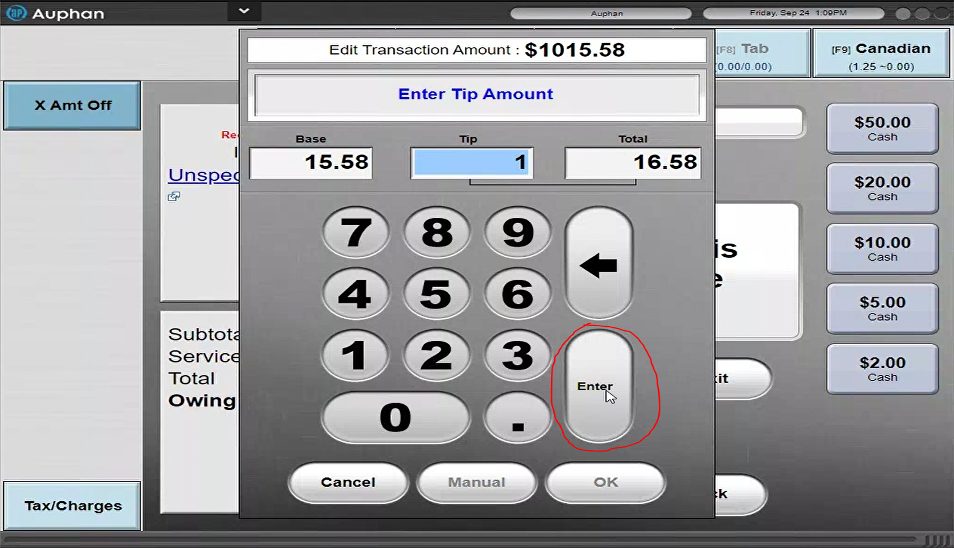
- This is a confirmation screen for you to edit the transaction amount from the original value to the changed value. You can review it and press “Ok”.
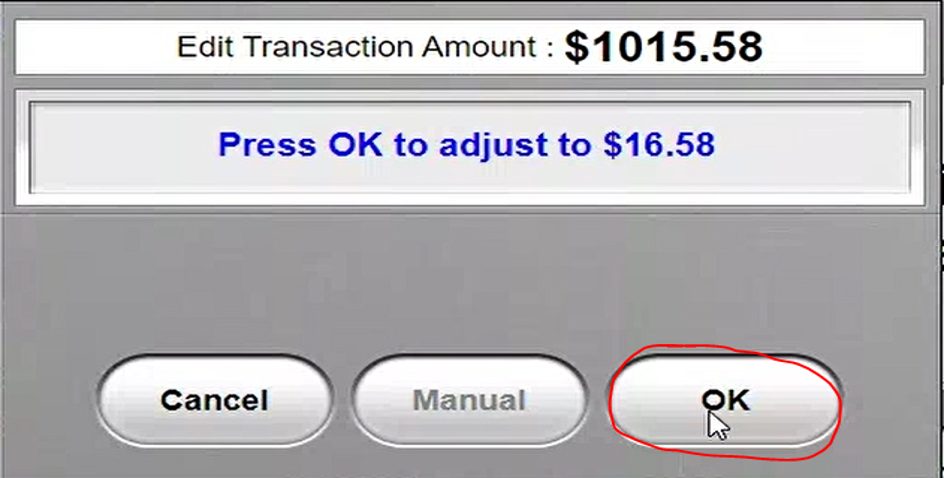
- After it reaches out to the pin pad and processes the change successfully, you will see the new tip, and the invoice will be reclosed, allowing you to press “Done” and continue doing sales.
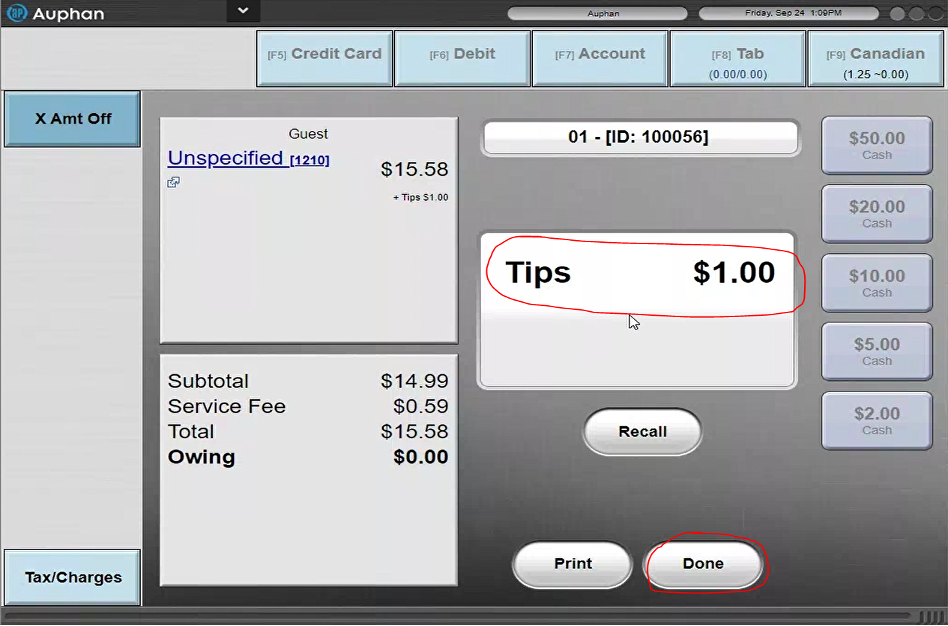
Please note this is once again only for changing tips, you can not change the base credit card amount. Also note, this can only be done BEFORE the credit card batch is closed. If the batch is closed, you will need to reach out to your credit card processor because they can change the tips after it is batched.

