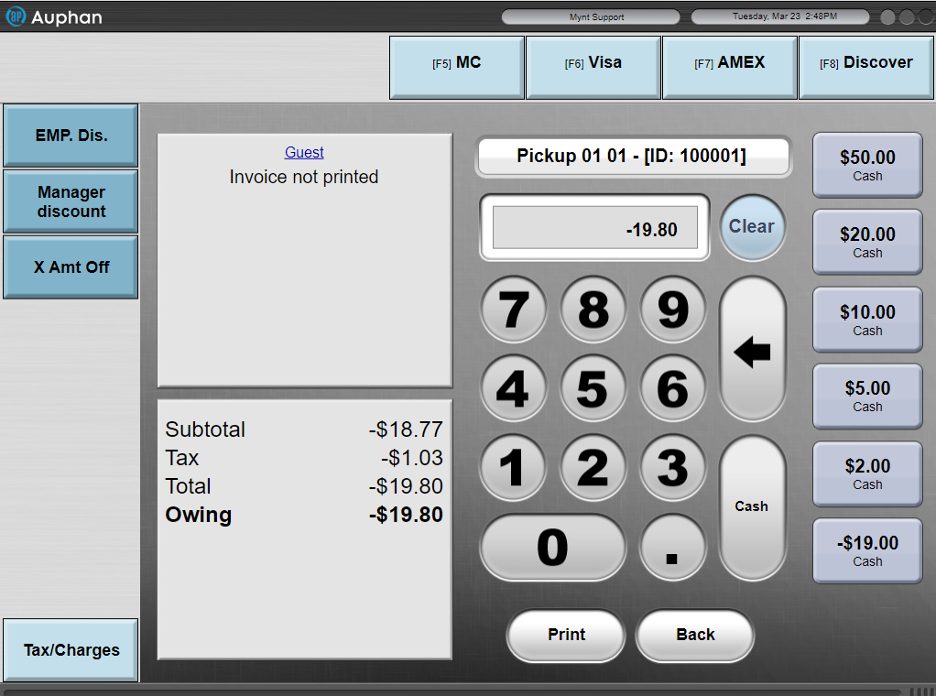Auphan Core & Enterprise – How to refund an invoice
This is a step-by-step guide for refunding a customer in the Auphan software.
There are multiple ways to properly refund a customer.
One way is to copy a closed invoice, this will copy all the contents of the closed invoice to a brand-new invoice, and then issue the invoice.
- To find a closed invoice, we can go to “More” on the table map screen, or through the order screen.
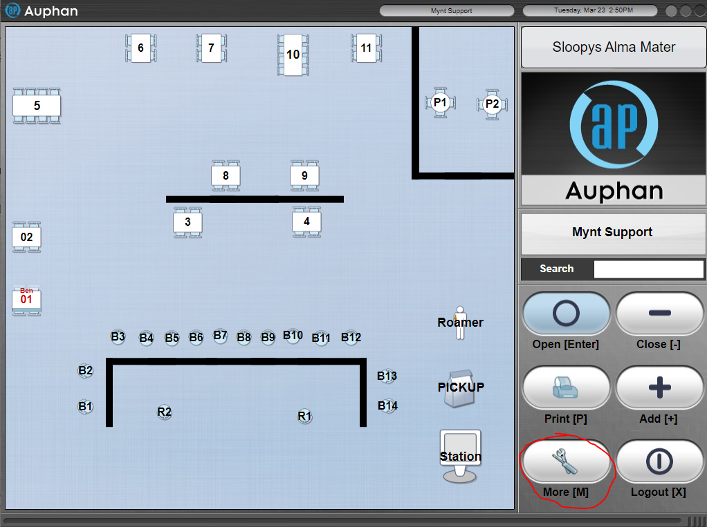
- You can then go to “List closed invoices.”
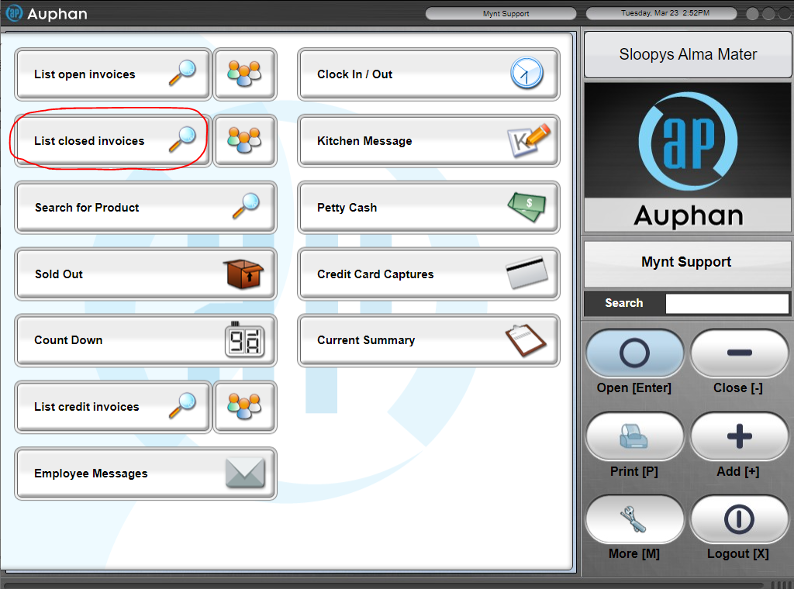
- This will bring you to a list of closed invoices, we can select the one we want to refund.
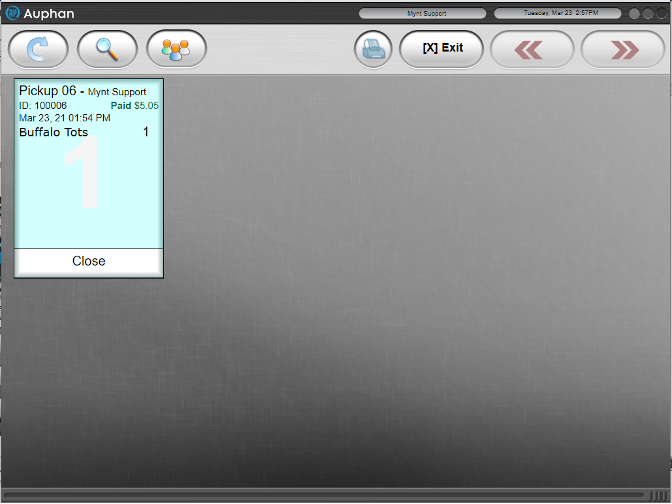
- Once we select it, a menu will pop up with different options, we want to select “Copy Invoice.”
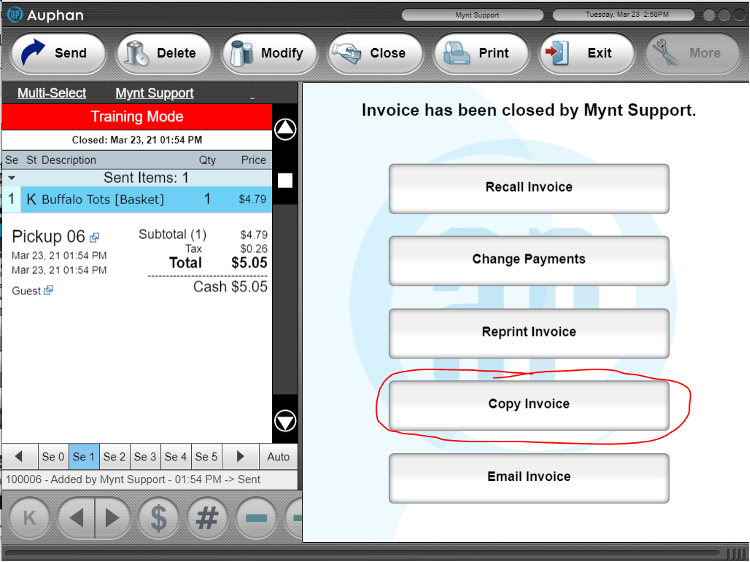
- This will bring up the table map where you can copy this new invoice. You can select a table to copy the invoice.
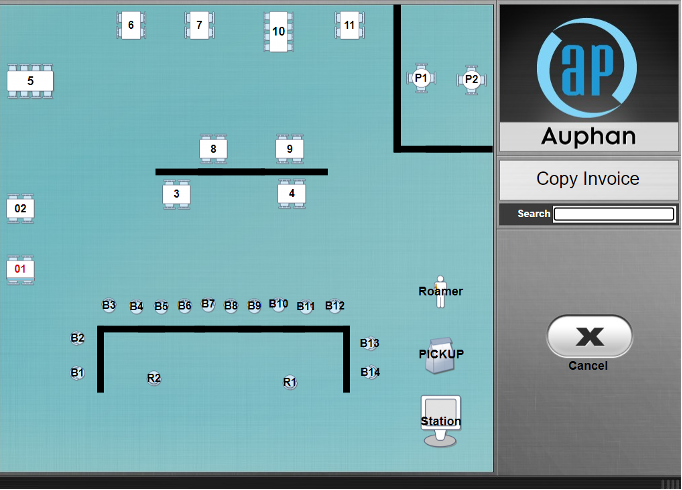
- After the table is selected, you are back to the normal menu pad. You will want to select the item(s) we want to refund. If you want to refund one item, you can select the item from the invoice on the left. If you wish to refund the entire invoice, you can press “Multi-Select” in the top left above the invoice, then press “All” to select all items on the invoice (this will highlight all items).
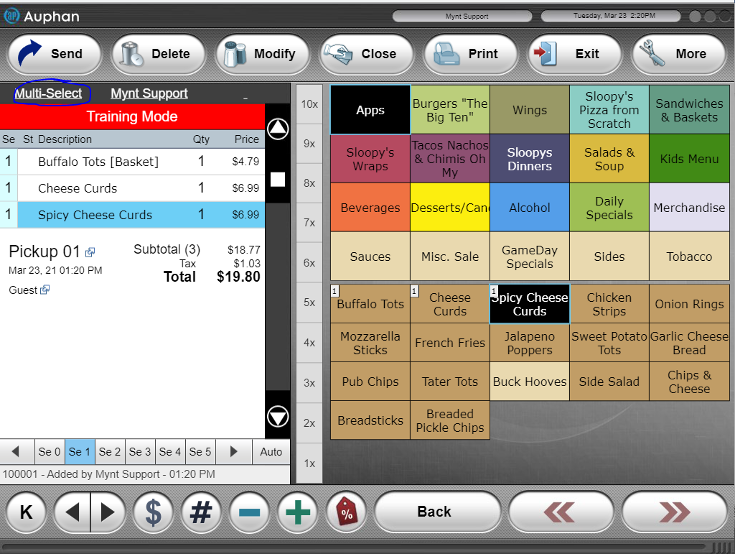
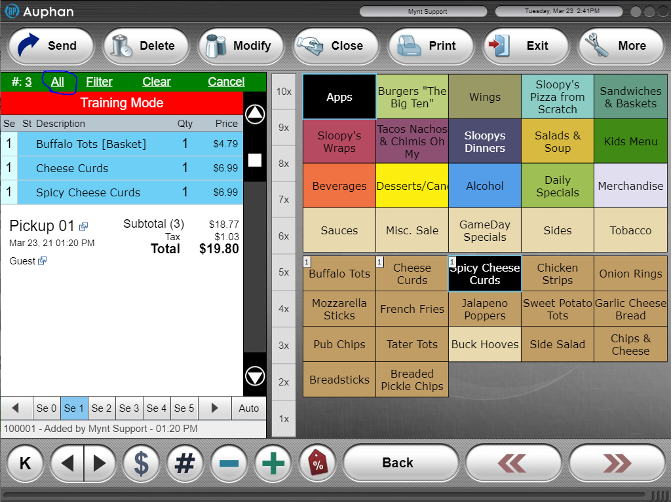
- From there, you can go to “More” in the top right.
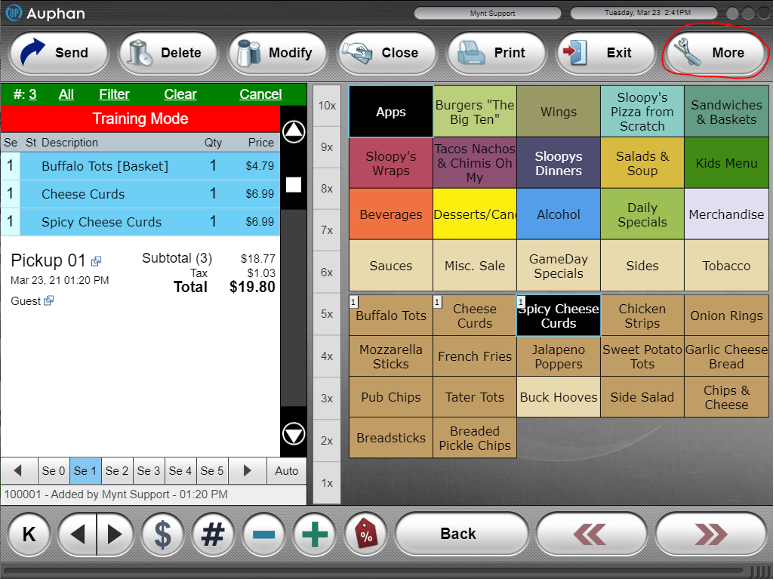
- Navigate to the second page using the 2 down below (we can move it to the first page if you’d like), and then select “Refund”.
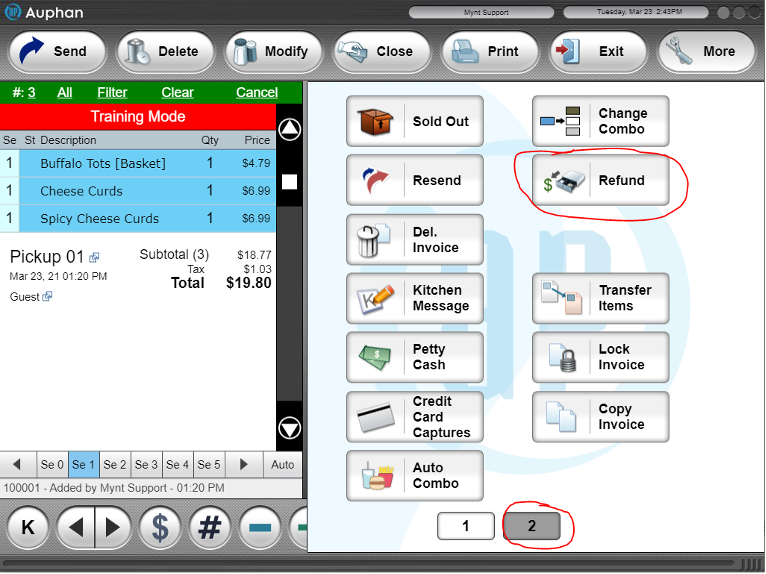
- After selecting refund, you will note that the selected items will become negative, changing the invoice total.
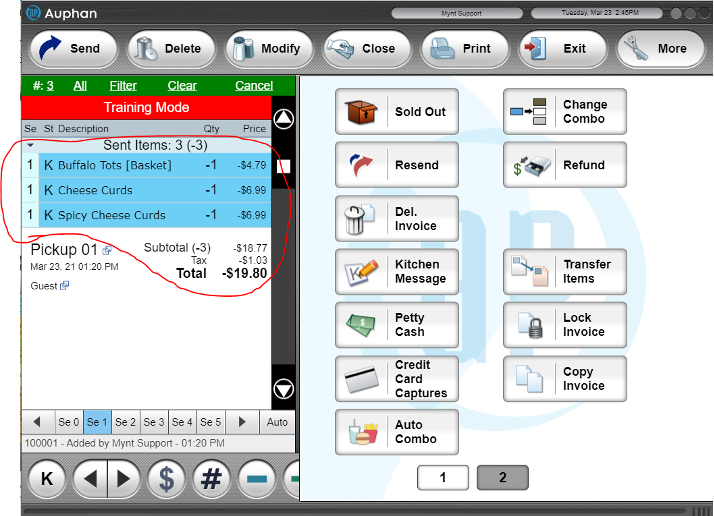
- After this, you can go to “Close” up at the top.
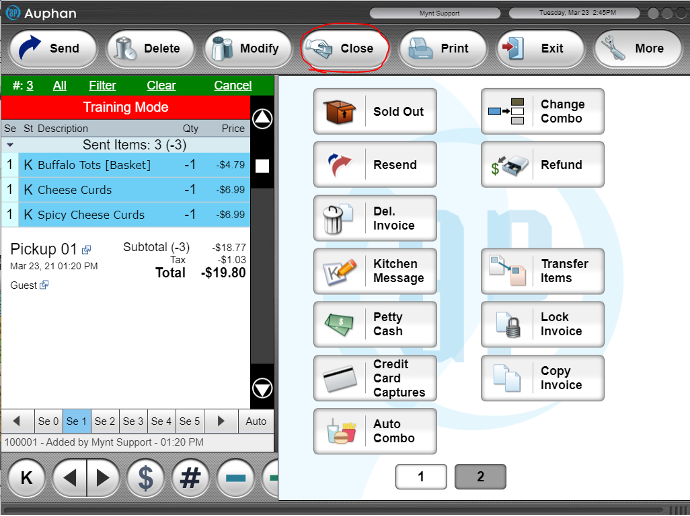
- This will take us to the closing screen with our negative values. Now, you can refund a credit card or cash. If you are refunding with a card, simply press the credit card button and swipe the card like normal. It will refund money back to the customer with the negative value.
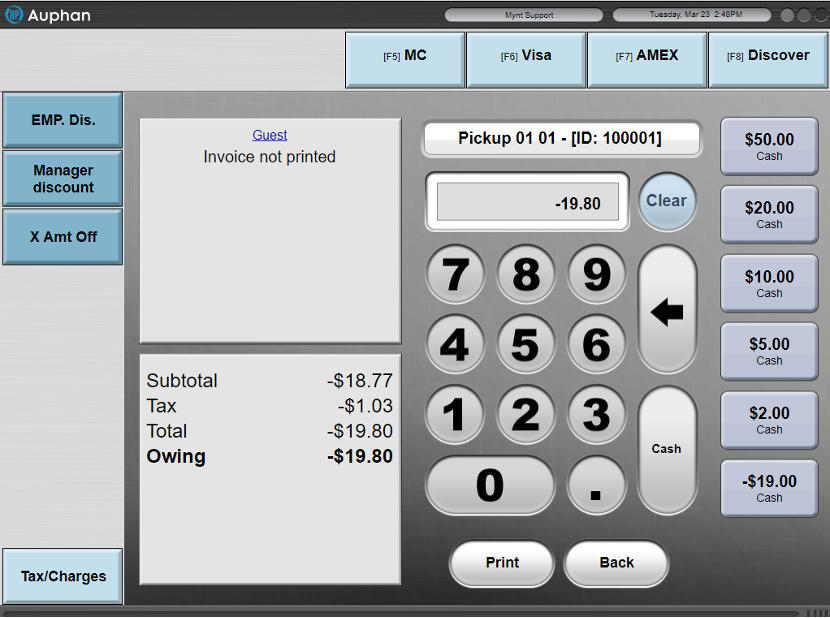
Another way is to add the items to a brand-new invoice, and then issue the refund.
- Open a new invoice, this can be done by opening a new table, pickup, or delivery order. You can also just select a table and press add on the right to add a new invoice to that table.
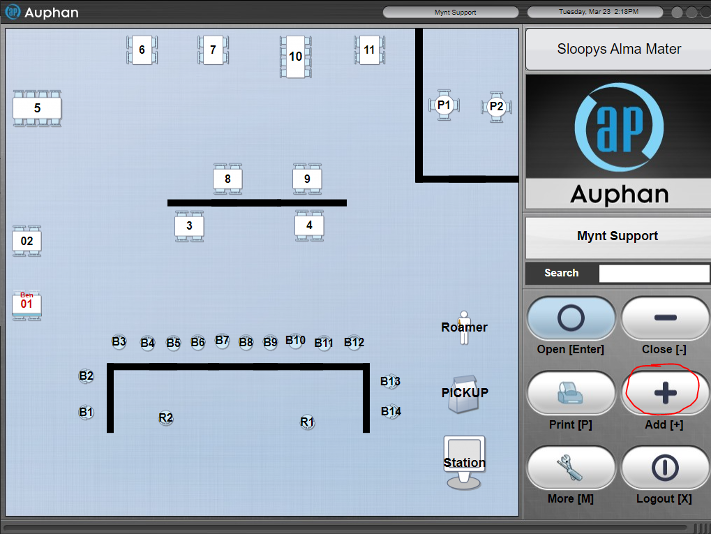
- Once you have the invoice open, you can add the requested refund item(s).
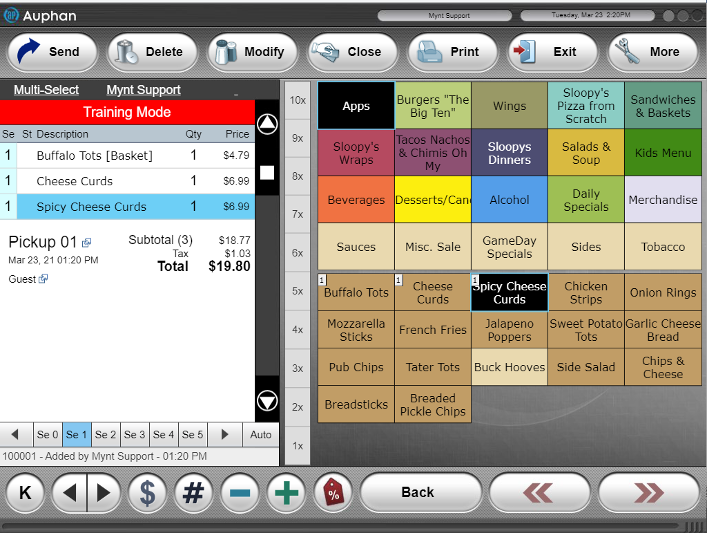
- If you want to refund one item, you can select the item from the invoice on the left. If you wish to refund the entire invoice, you can press “Multi-Select” in the top left above the invoice, then press “All” to select all items on the invoice (this will highlight all items).
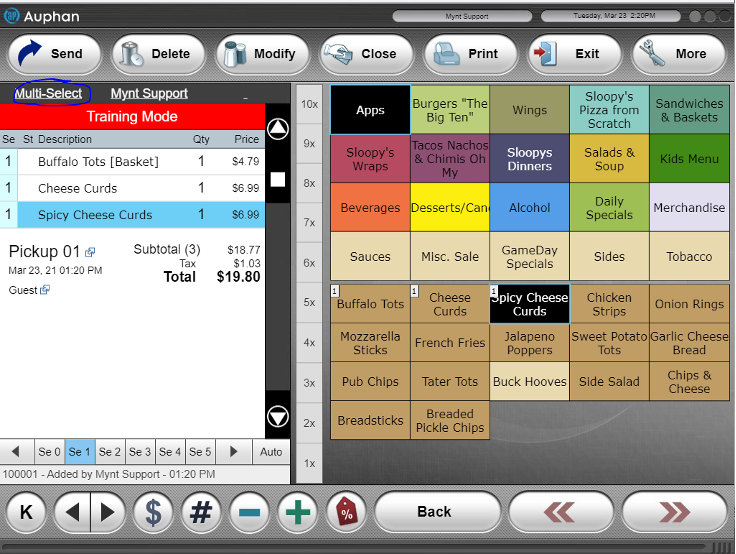
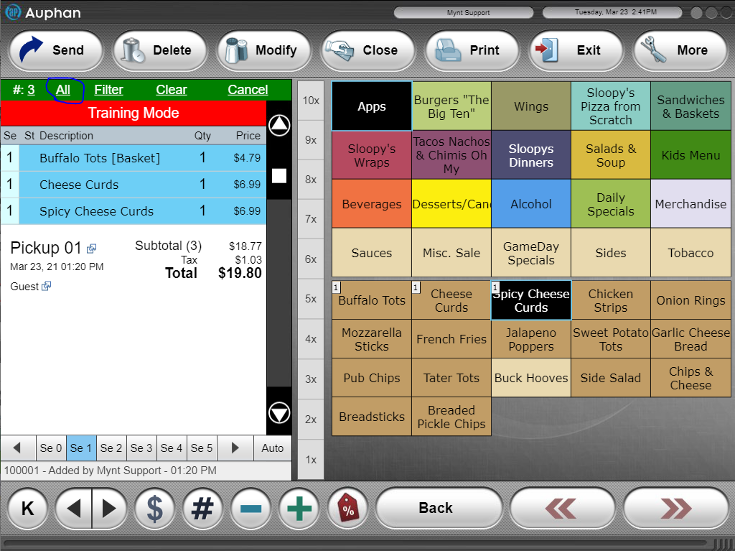
- From there, you can go to “More” in the top right.
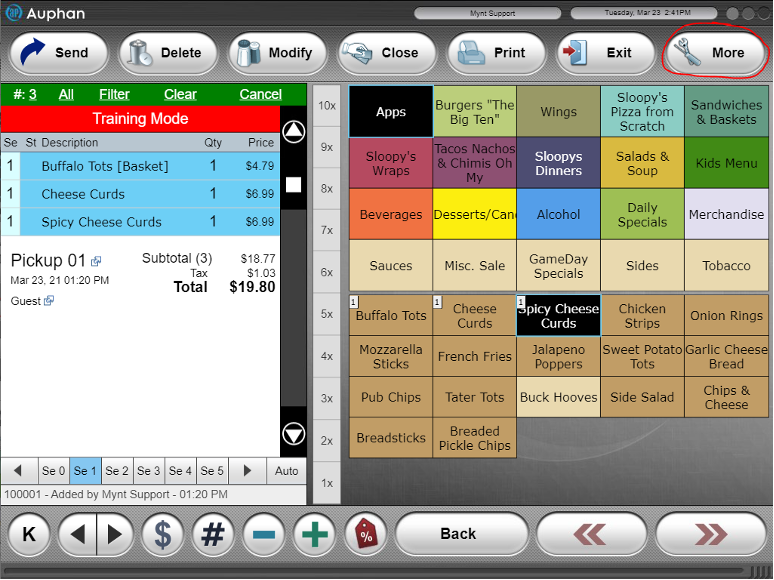
- Navigate to the second page using the 2 down below (we can move it to the first page if you’d like), and then select “Refund”.
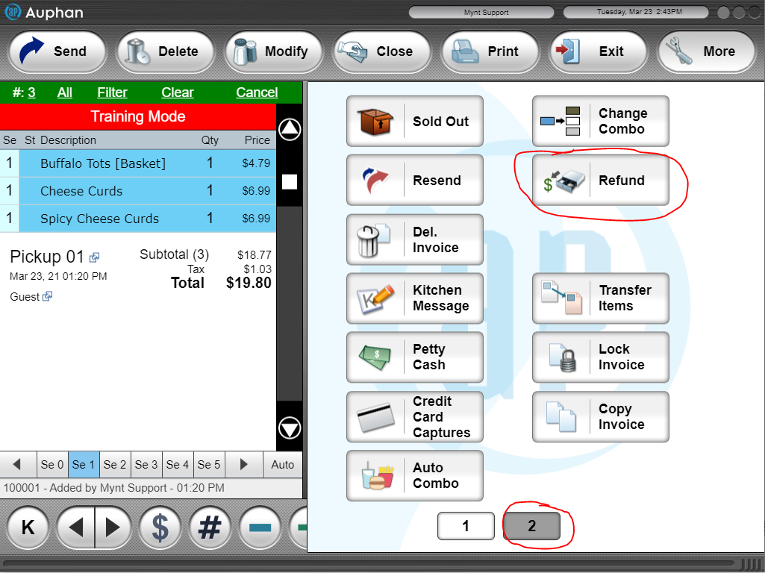
- After selecting refund, you will note that the selected items will become negative, changing the invoice total.
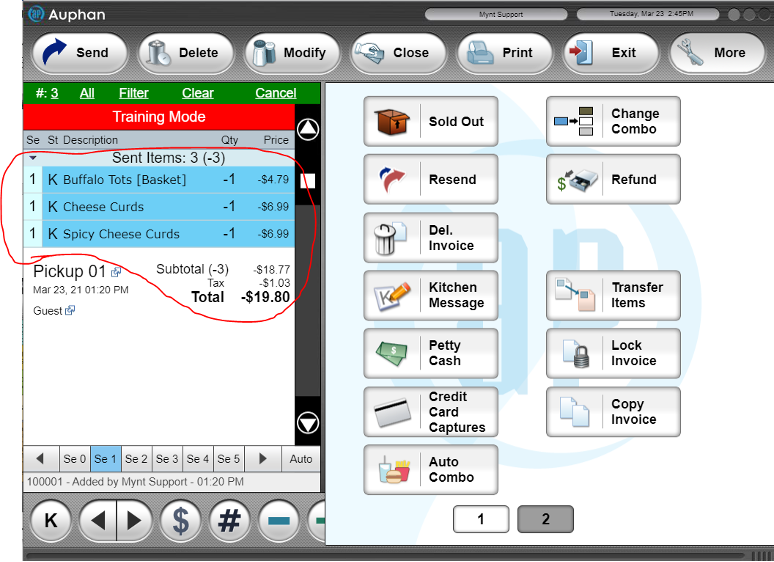
- After this, you can go to “Close” up at the top.
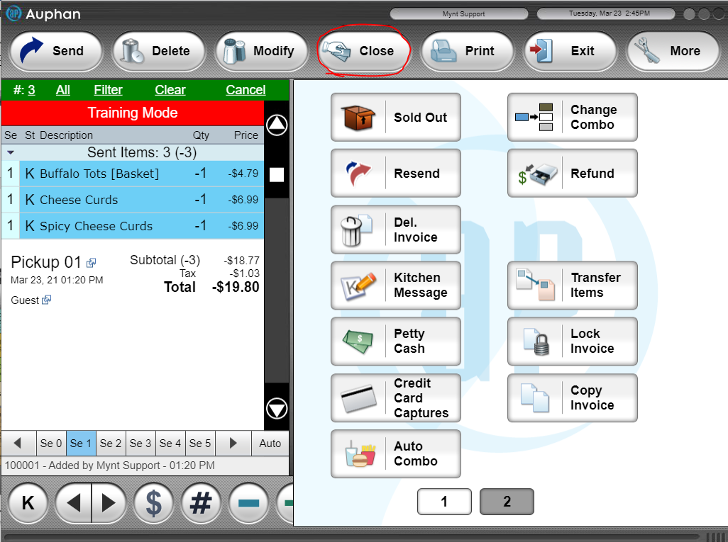
- This will take us to the closing screen with our negative values. Now, you can refund a credit card or cash. If you are refunding with a card, simply press the credit card button and swipe the card like normal. It will refund money back to the customer with the negative value.