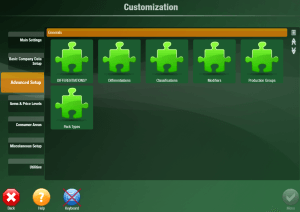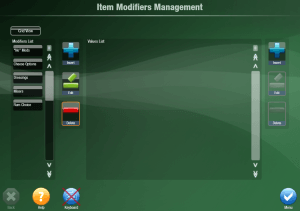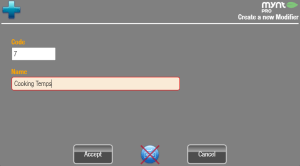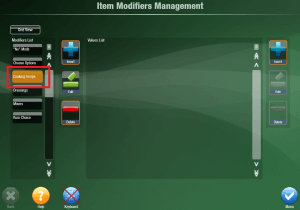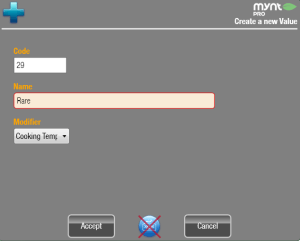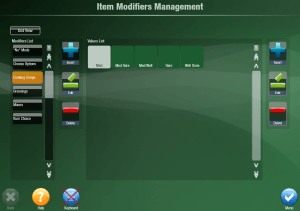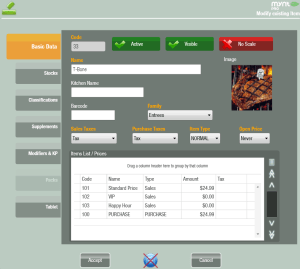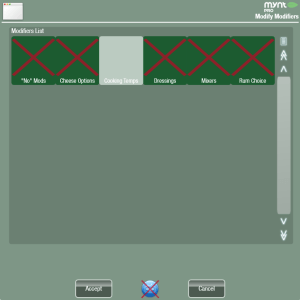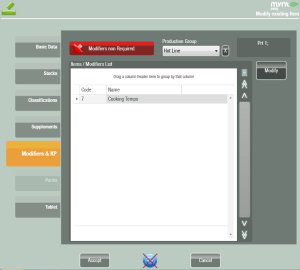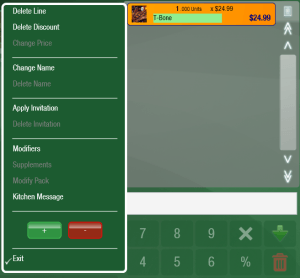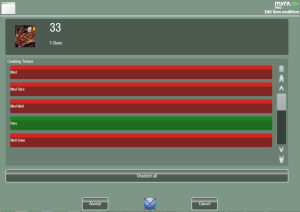Setting up Modifiers
To setup modifiers, from the main sales screen click Setup and then Advanced Setup.
From Advanced Setup, click Modifiers. This will open up the Item Modifiers Management screen.
The list on the left shows the modifiers and the space on the right is the individual options for that modifier. To create a new modifier click Insert on the left side. The window below will open up, simply type in the name for the modifier and click Accept.
Now on the left you will see the new modifier.
Click on that modifier, and then click Insert on the right to add new options to that modifier. This will open the new value window. Type in a name and click Accept to create the new value for the modifier. You can repeat this step to create all of the options that you need for each modifier.
Once you have created all of the modifier options that you need, click Menu in the bottom left.
Now that you have created the modifier, you will need to add that modifier to the items that can be modified. To do that open up the Item Management screen (Setup > Items & Price Levels > Items).
From Item Management, select the item and click Edit on the right side of the screen. This will open up the Modify existing Item window, from here you can add modifiers to an item.
From this window, click the Modifires & KP tab. Then click the Modify button. This will open up a list of all of the current modifiers, clicking on a modifier will remove the X and add it as an option for that item.
Once you have selected all the applicable modifiers, click Accept. This will bring you back to the item with a list of all the selected modifiers.
At the top of this window there is an option to require modifiers. If modifiers are required, then whenever the item is added to a check you will be required to select the modifiers. If modifiers are not required then you will not be prompted to select them when the item is added to a check. To edit the modifiers on an item that has already been added to a check, press and hold on the item and then select Modifiers.
This will open up the modifiers for the selected item. Select the correct modifier and then click Accept to add that modifier to the item.
Modifiers can not be used to affect the price of an item, and only one option can be chosen for each modifier. If you need something that can affect the price, you will want to use a supplement.