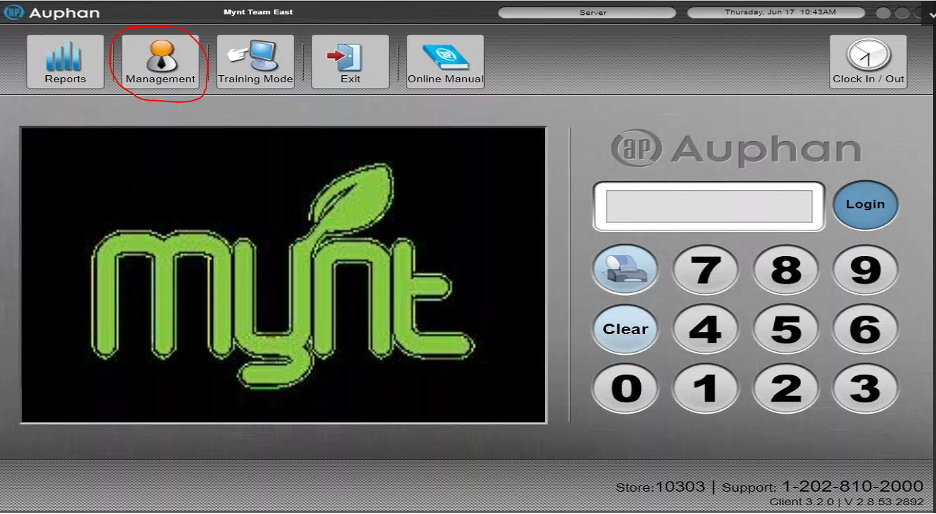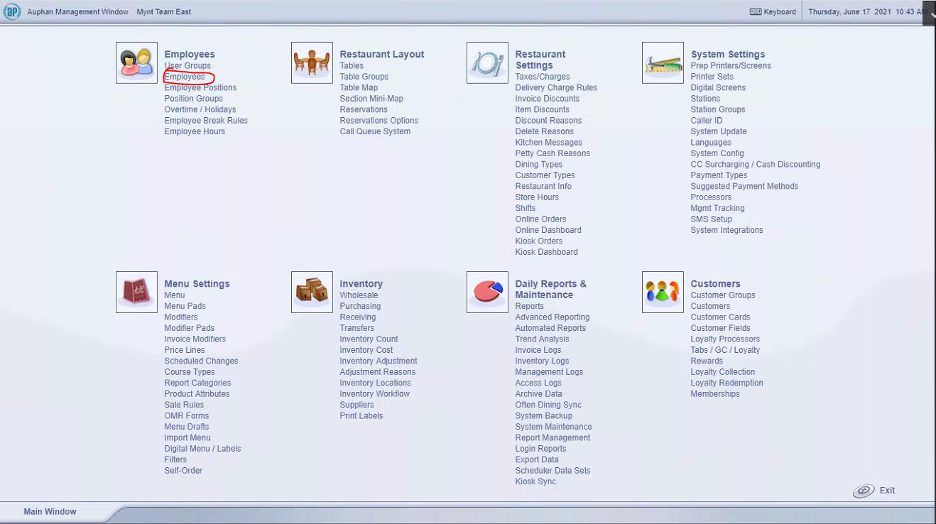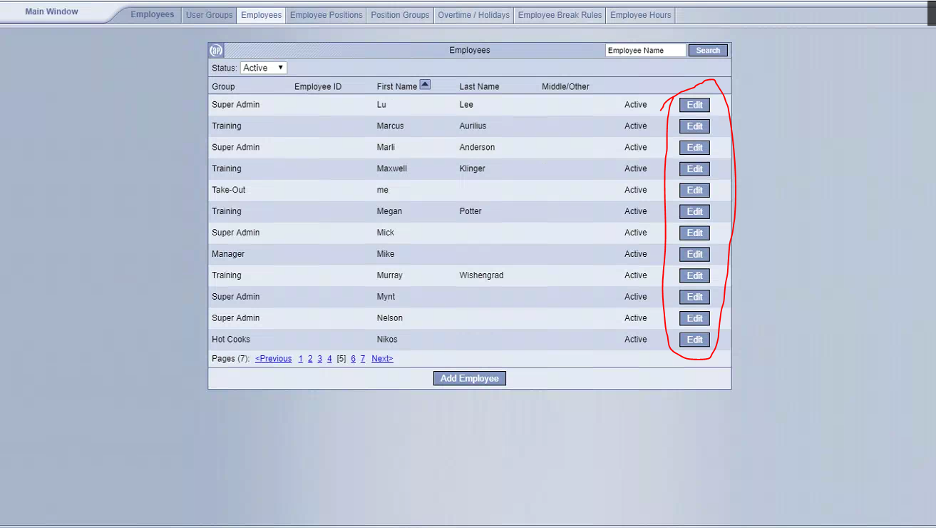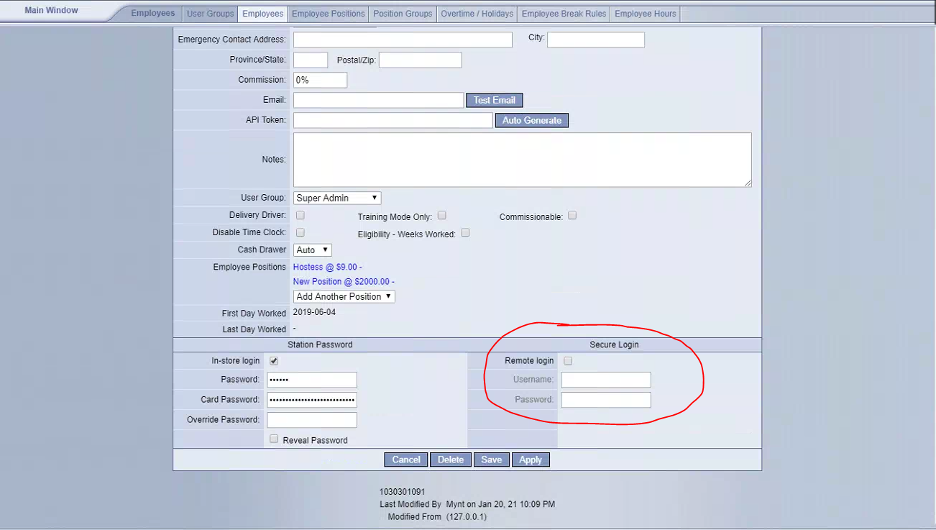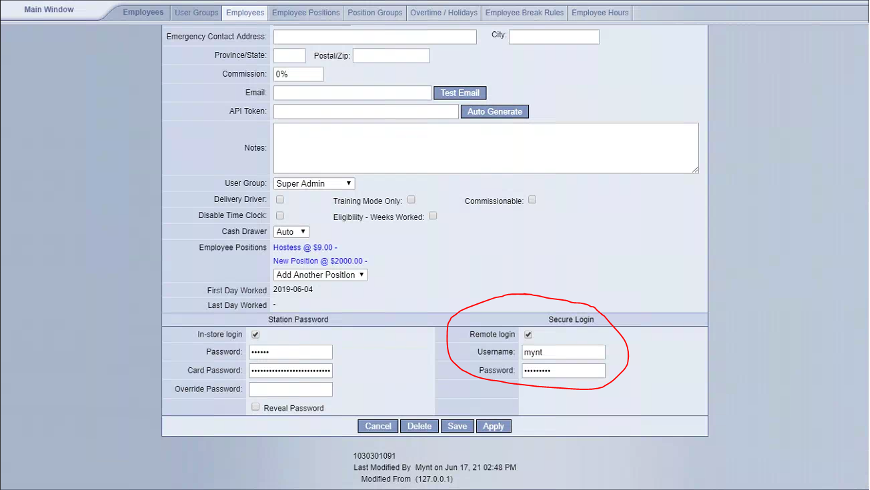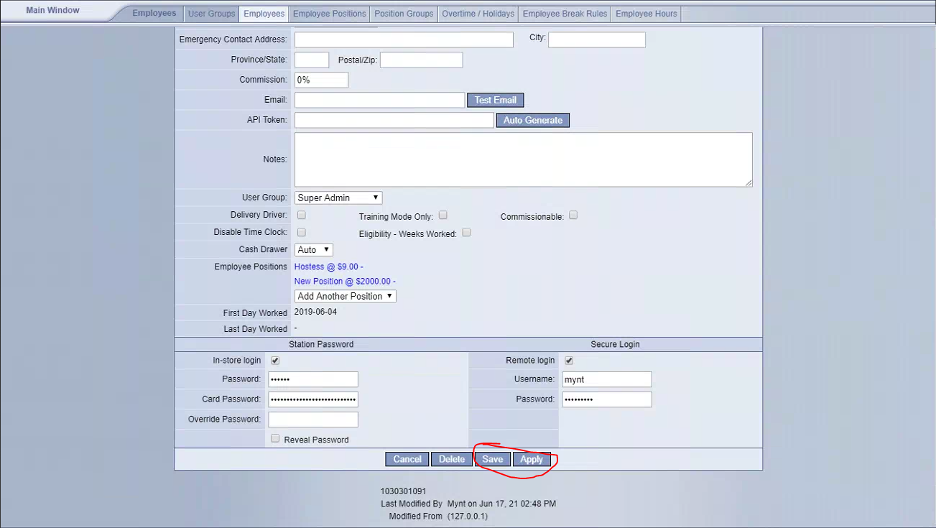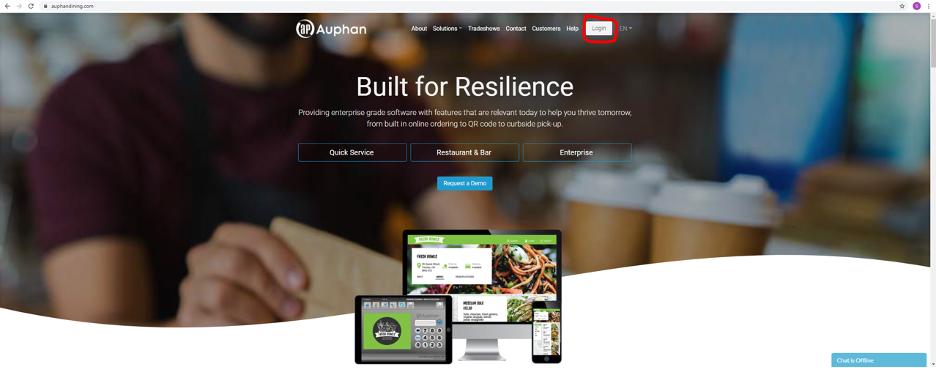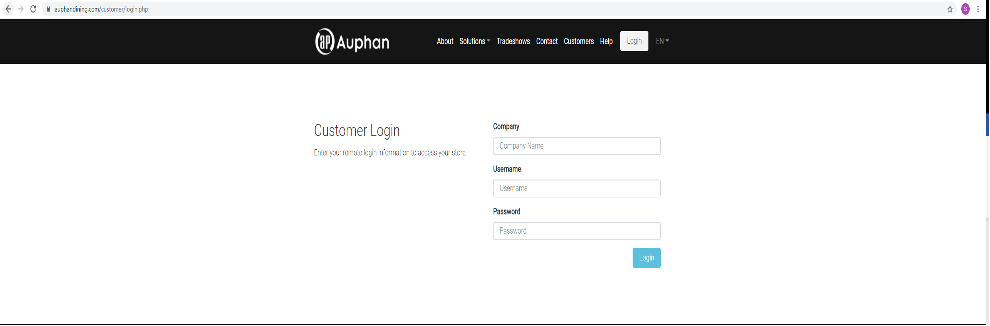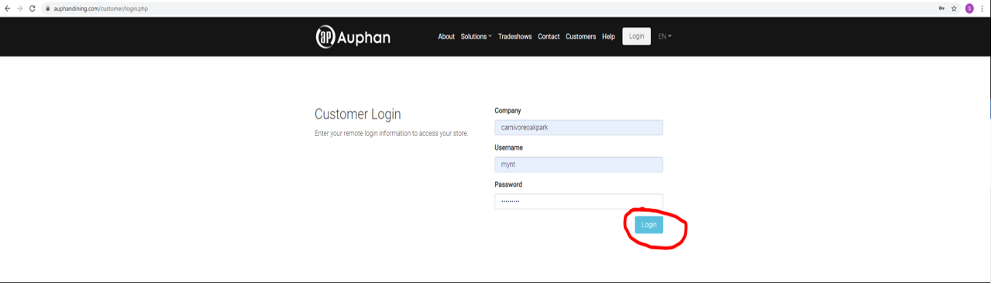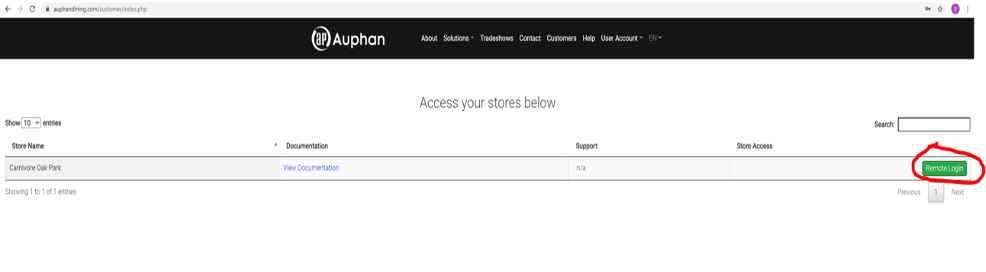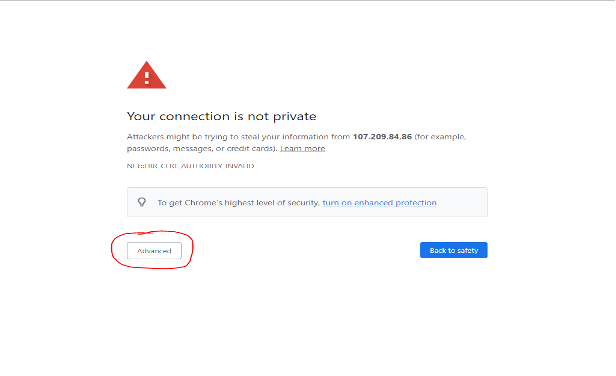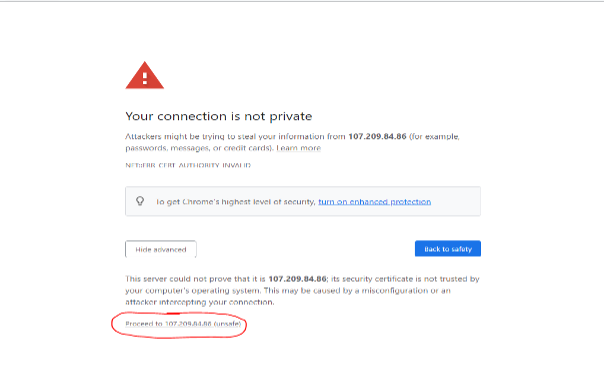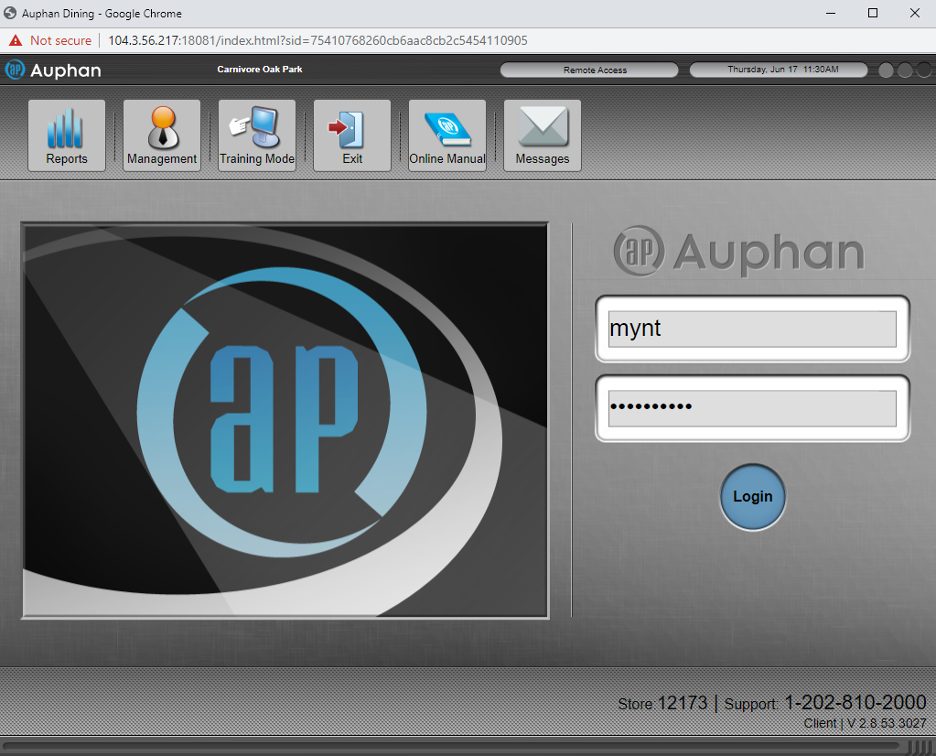Auphan Core & Enterprise – How to Set Up and Use Remote Access
This is a step-by-step guide for how to configure and use the remote access for Auphan.
- The first step is to provide the Mynt Tech with your router login information so they can perform the port forwarding on the router. This is different from the WiFi name and password. Sometimes, it can be on the back of the router or modem, and in other cases you might need to ask your Internet Service Provider.
- Once the port forwarding is done, you can set up usernames and passwords for employee accounts in the Auphan software. You can have as many as you want, they just need to be assigned to an employee account.
- This can be done by going to ‘Management’.
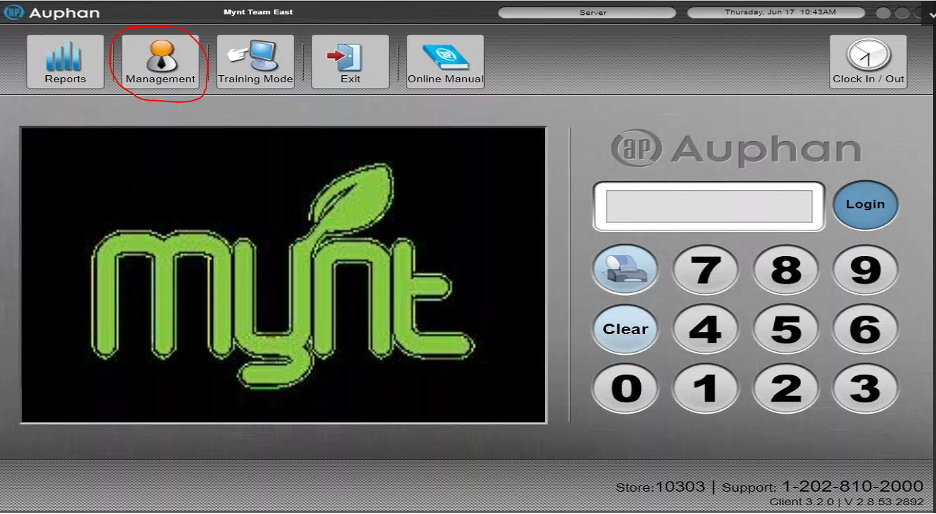
- Select ‘Edit’ next to the employee you would like to setup the username and password for.
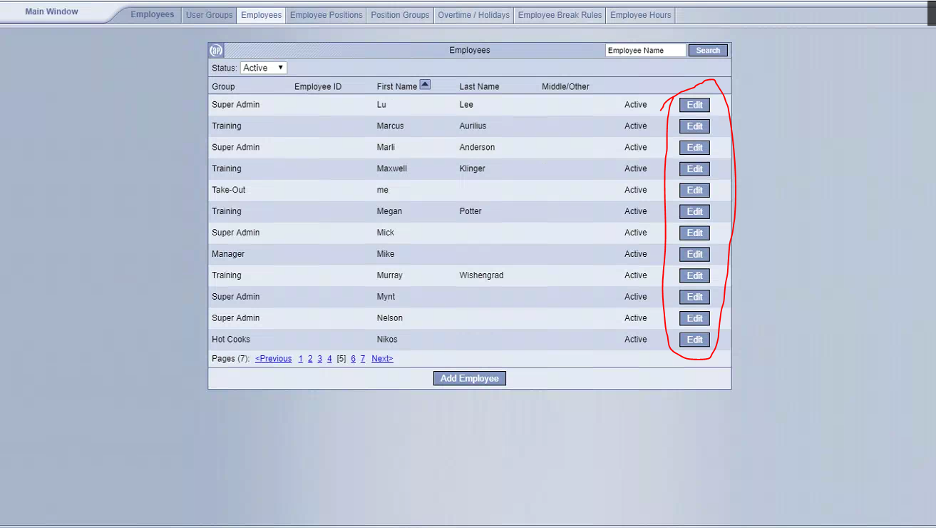
- Scroll down to the bottom, and in the bottom right you will see a section labeled “Secure Login”.
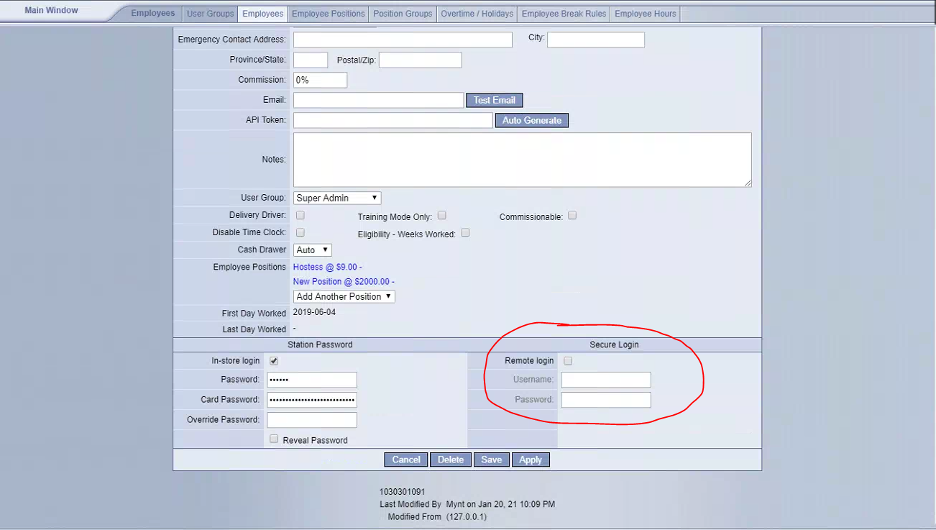
- You will need to check off the “Remote Login” box, and then input a username and password you will use to remotely login to Auphan. The password will need to be at least 8 characters long with 1 number and have a mix of upper and lower case (Example: 5tr0ng-PW).
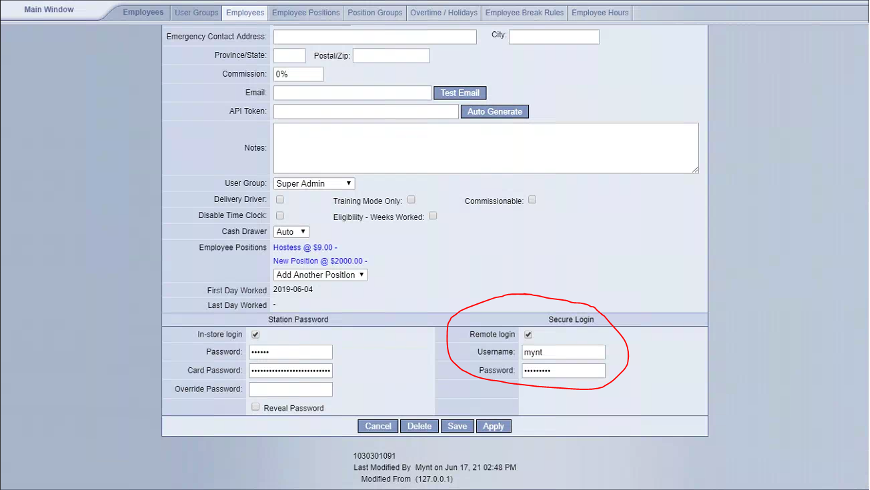
- Then press “Save” or “Apply” to let those changes take effect.
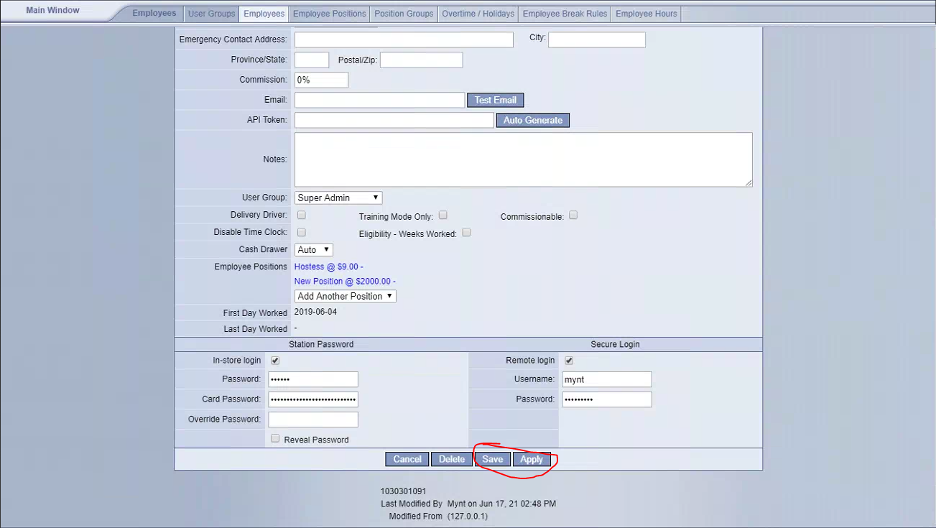
- Now, the setup is done in the Auphan software. You may repeat these steps for any employees you would like to grant access to the remote login.
Now that the username and password are setup, you can attempt to login via remote access. Please note, you cannot be on the same network as the POS system. The remote access will only work if you are not on site at the location.
- Once on the website, you will see a “Login” button in the top right.
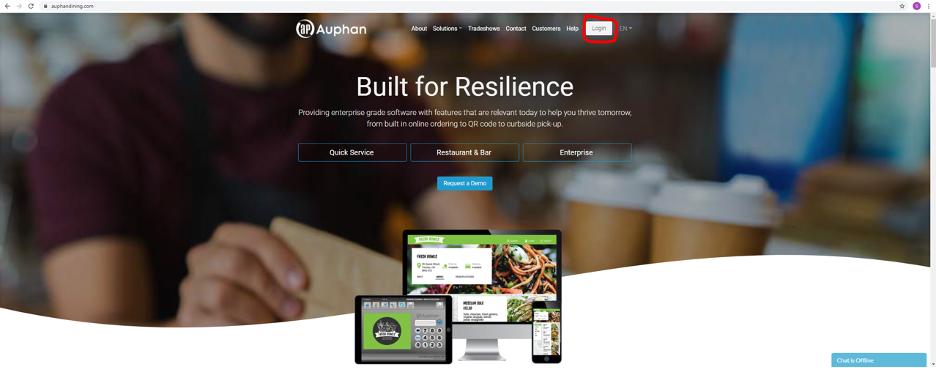
- Once at the login screen, you are prompted for 3 fields. The company name (normally the full company name, all one word. The Mynt tech will more than likely provide this for you), the username (the one you set up in the Auphan software), and the password (the one you set up in the Auphan software).
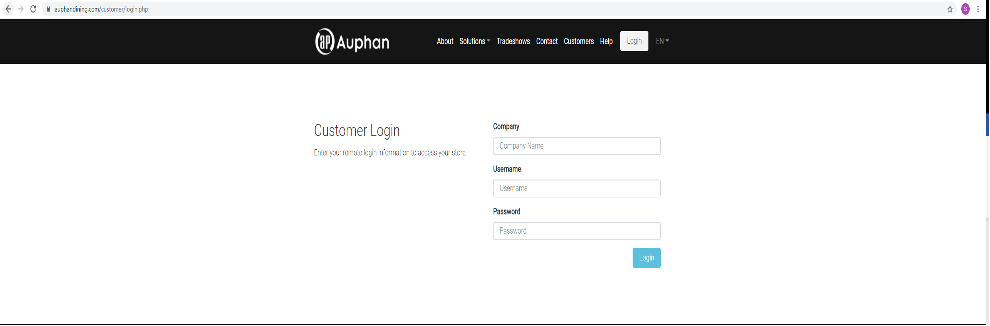
- After the credentials are entered, you can press the “Login” button to continue.
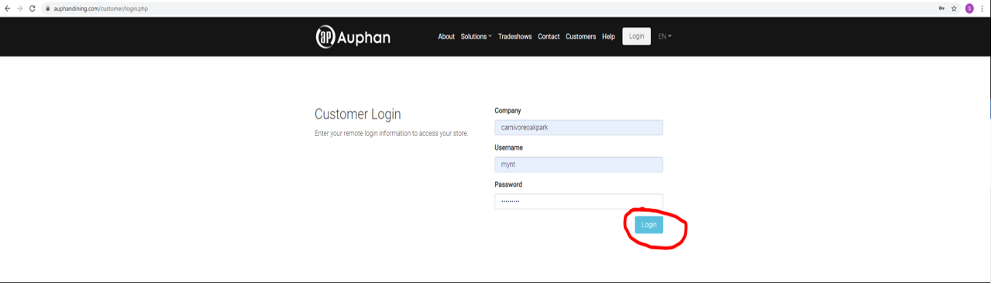
- Once logged in, you will see the store name. You can press the “Remote Login” button on the right.
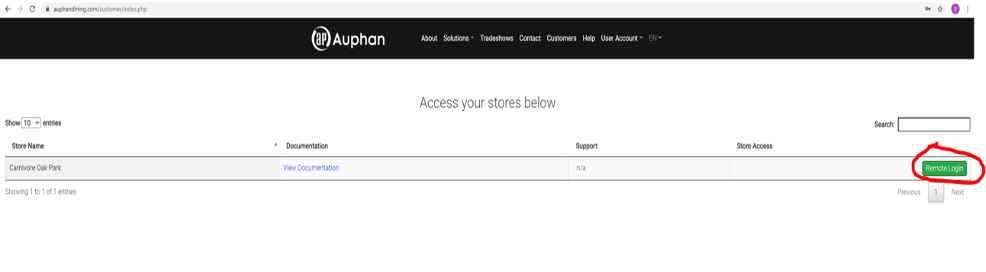
- When logging in for the first time, you might receive a message about the connection not being private. This is a normal firewall procedure, you can continue past it by pressing “Advanced”. Then “Proceed”.
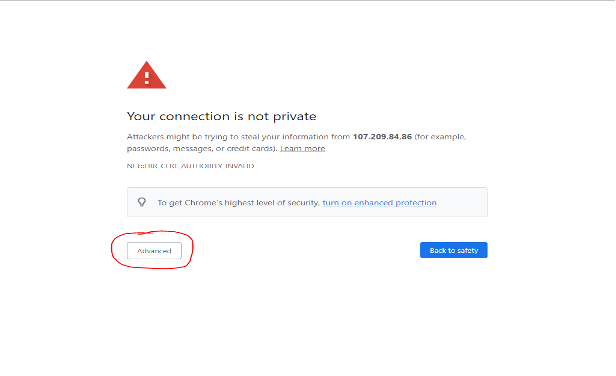
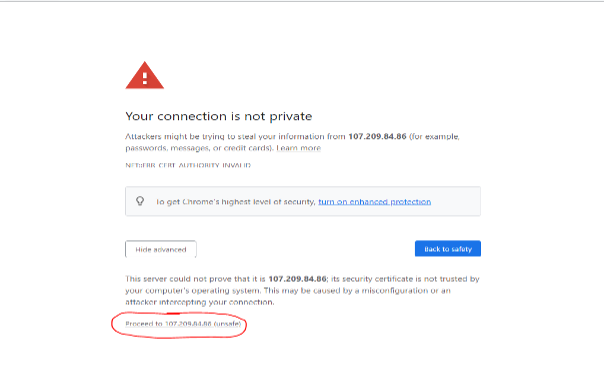
- After using the login button, a window will open with the normal Auphan screen you are used to. The username and password will automatically be filled out, and you can just use the remote system as you wish! Please Note that if you login and add tickets, or make any changes, it will add them in real time to the POS.
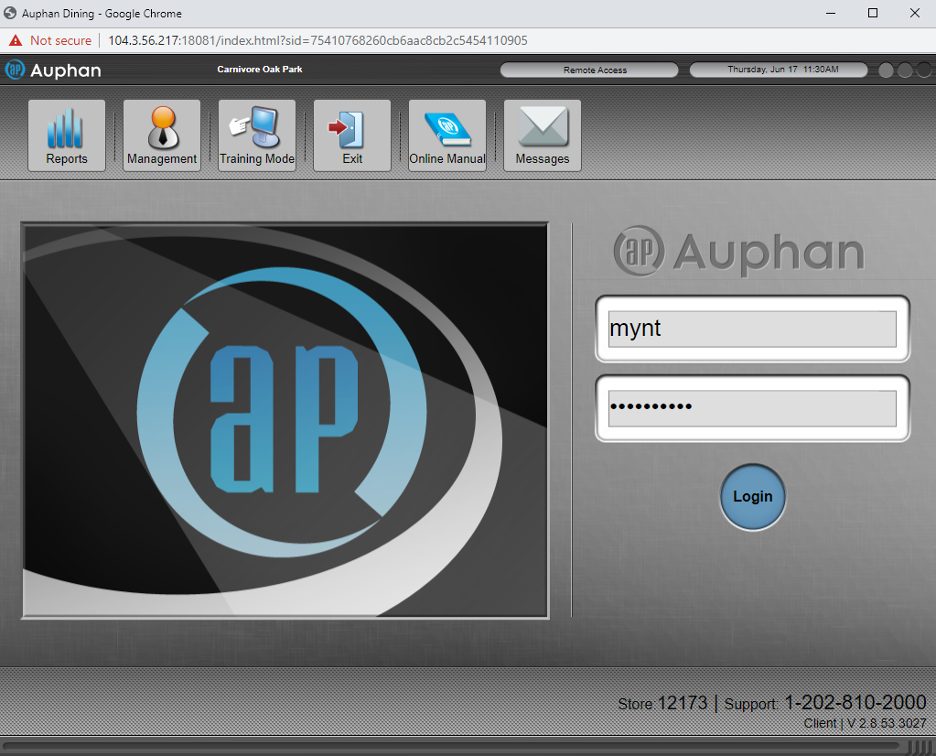
Congratulations! Remote access is now set up for you to use!