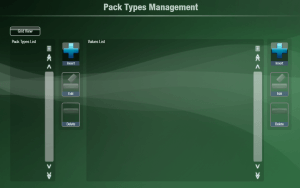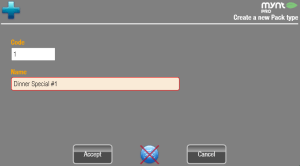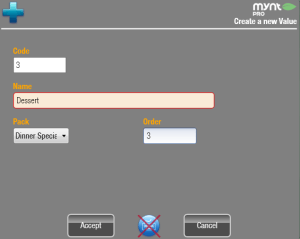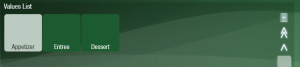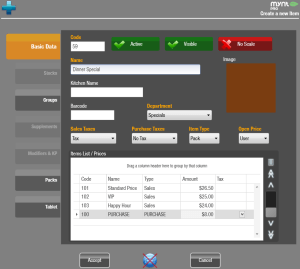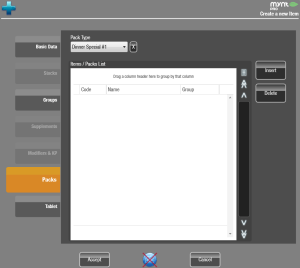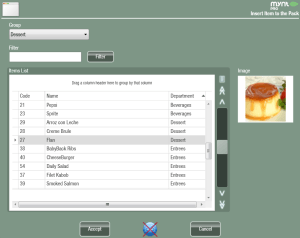Setting up Pack Types
In Mynt, Packs are multiple items grouped together and sold as one item. Each pack contains multiple pack values, and each pack value will have multiple menu options. No matter what is included in the pack, the price will always stay the same. When ordering the pack, you will be prompted to select one pre-chosen menu item for each pack value. In this guide we will create a simple meal pack that includes an appetizer, an entree, and a dessert. When the item is ordered, we will be prompted to select one appetizer, one entree and one dessert. The items that we can choose from will be configured when creating the pack item.
To create or modify packs, open up the Pack Types Management window (Setup > Advance Setup > Pack Types).
Click the Insert button from the column on the left to create a new pack.
Enter the name for the new pack, and then click Accept.
Now that the new pack is created, you will add values to the new pack. Each value will have multiple options from the menu that can be selected. To add a value to the pack, click the Insert button from the right hand column.
In this window you will put in a name and select which pack the value belongs to. The Order field will control the sequence that the values are displayed in, starting with zero. You will need to create a value for each of the options in the pack. In this example I have created 3 values, appetizer, entree, and dessert.
Now that the pack and values have been created, you will need to create a new menu item to use the pack.
To create the new item, open up the Departments & Items Management window (Setup > Items & Price Levels > Items).
Select the department for the pack, and then click Insert from the column on the right. This will open the standard create new item window, change the Item Type to Pack, and then fill in the rest of the required information. Once you have changed the item type to pack, the Packs tab on the left will light up.
Click the Packs tab, and then use the drop down on the top to select the pack. Now that you have the pack selected, you will need to add items to each of the pack’s values that were created earlier in this guide.
To add an item to the pack, click the Insert button. In the window that opens up, use the Group drop down to select a pack value. Select an item from the list and then click Accept to add the item to the pack value. Repeat this process until you have at least one item for each of the pack values.
Once you have added all of the necessary items to the pack, click Accept to save the new item.