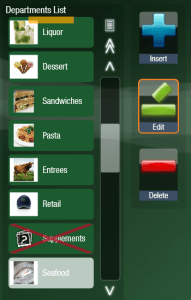Creating and Editing Items
When you purchase Mynt menu creation is included, so all of your items will already be configured. But if you need to add or edit any of your items, you can use this guide.
To edit or create items, open up Department & Items Management. You can open this up by clicking on Setup from the Mynt Sales screen, then Items & Price Levels and then Items.
From this screen you can create and edit both items and departments. Items are individual menu items, departments are how you organize your items in Mynt. To create a new department, just click on the Insert button from the column of buttons on the left.
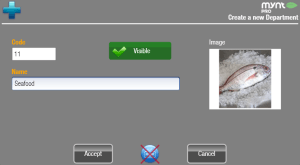 This opens the new department window, you will need to type in a name and then choose if the department will be visible in the sales screen or not. You can also add a photo if you would like. To add a photo, simply click on the space below the word Image, and then click select image. You can choose between the images included with Mynt, solid colors, or to navigate your computer to find your own images. Once you have selected an image, click on Accept.
This opens the new department window, you will need to type in a name and then choose if the department will be visible in the sales screen or not. You can also add a photo if you would like. To add a photo, simply click on the space below the word Image, and then click select image. You can choose between the images included with Mynt, solid colors, or to navigate your computer to find your own images. Once you have selected an image, click on Accept.
Once you have selected an image and a name, click Accept to create the new department. You can re-order the departments by pressing and holding on them and then dragging it to a new order.
You will now see the new department in the list on the left, click on the department to make it the active department.
Now that the new department is created and selected, you can start adding items to it by clicking Insert from the buttons on the right. This will open the new item window.
All of the fields in orange are required to be filled out. The Name field is how the item will show up on your menu, Kitchen Name is how the item will show up on tickets sent to your preparation area printers. Barcode is where you will record the UPC code for items that will be scanned into the system. To record the barcode into Mynt, make sure that you use the scanner to record it instead of just typing it in.
Sales Tax is the tax that will be applied to the item when it is sold, Purchase Tax is the tax that will be applied to purchase orders for this item.
There are three options for Open Price. The User option allows only users with the Change Prices permission to change the price. Always will prompt you to enter the price whenever that item is sold, and Never will not allow anyone to change the price while selling the item.
The Items List / Prices is where you will set the price for the item for each of your price levels. In the example above there are four price levels. When setting up your items, you will need to set a price for each price level that you have created.
At the top of this window there are 3 buttons, Active, Visible, and Scale. The Active button sets if the item is active in the menu and can be sold. Visible will control if the item is visible in the sales screen, if an item is not visible it can still be sold it just won’t appear in the menu. If Scale is turned on, then the item will require that it is weighed when being sold.
There are a few other tabs from this screen that can be configured but none of them are required. If you are finished with setting up the item just click on Accept to save the item. For more information on the other tabs, see the links below.
The Stocks tab is where you will setup stock control along with minimum and maximum stock.
In the Groups tab you can configure what reporting group the item belongs to. For directions on setting up Groups, see this page.
Supplements is where you can choose which supplements can be added to this item and if supplements are required. Directions for setting up Supplements can be found on this page.
In Modifiers & KP you will find configuration of modifiers and preparation areas. This page has directions for setting up Modifiers.
To set a production printer simply click on the drop down list and select the preparation area from the list. The box to the right will show which printers the item will be sent to. For configuration of Preparation Areas, see this page.
The Packs tab will only be available if the item type is set to Pack. To setup Packs see this page.
The Tablet tab is currently not enabled but will be used in a future version of Mynt.