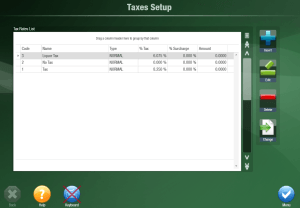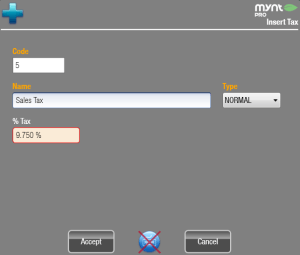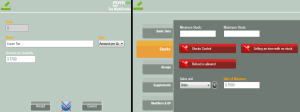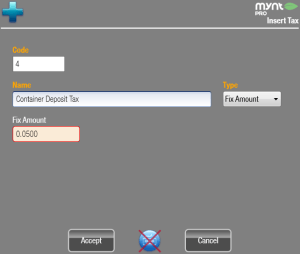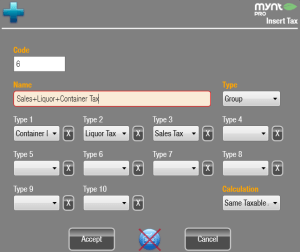Setting up Taxes
To setup Taxes from the sales screen, click Setup in the top left corner, then click Basic Company Data Setup and then Taxes. This will open up the Taxes Setup Window.
To create a tax, click on the Insert button. The following window will open up.
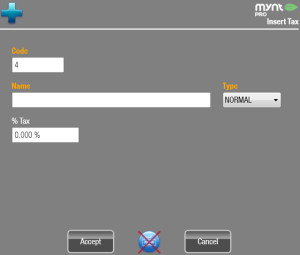
The Code field is a unique number for each Tax, Mynt will automatically fill in a unique code of each tax you create.
The Name field is for the name of the tax. This will be used through out Mynt to assign the the tax to items and price levels.
The Type field is to select what type of tax it is. There are 4 types of taxes available in Mynt. NORMAL, Amount per Quantity, Fix Amount and Group.
Normal is a standard percentage based tax. This is what you will want to use for a standard sales tax.
Amount per Quantity is calculated on a quantity sold. The quantity can be set on each item, so a single item can be more or less than one quantity. An example of this would be a per liter liquor tax. To setup this type of tax, you would select the amount the tax is per liter, then on each of your items, you would set their quantity to how many liters they are.
Fix Amount is based on the number of items sold. This would be for a tax that is a flat fee per item sold. An example of this would be a container deposit tax. The tax would apply the same amount for each bottle sold that the tax is applied to.
Group taxes allow you to group multiple taxes together so that they are all applied to a single item. An example of this would be if you had both a sales tax and a liquor tax. You would create both of those taxes, and then create a group tax and add both of those taxes to the group. Then you would apply the group tax to the applicable items.
Once you have filled in all of the information for the tax, click Accept to save the tax.
Now that the tax has been created, it will show up as an option when creating or editing an item.