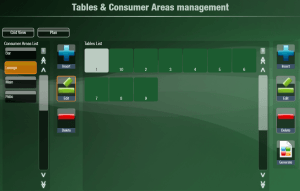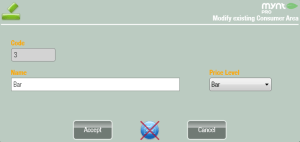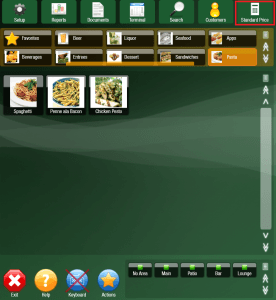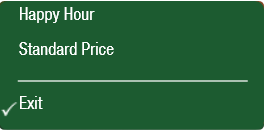Using Price Levels
In Mynt you can you can apply each price level to a customer or an area. You can also change the current price level from the main sales screen. Before you can apply a price level you need to have it created. To create a price level, see this page.
To apply a price level to an area, open up the Consumer Areas Management window ( Setup > Consumer Areas > Tables).
Click on the area that the price level will apply to from the list on the left, and then click the Edit button from the column on the left.
Use the drop down in the window that opens up to set the desired price level. Once you have it selected, click Accept to save the new price level.
From the sales screen you can always see the current price level in the upper right corner.
To change the current price level, click on the price level, and then select the new price level from the list that pops up.
This will only change the price on the current check, if you open a new check, it will use the default price level. You can change the default price level in the Additional Parameters window (Setup > Miscellaneous Setup > Other Parameters > Sales Continued)
If you move a check from one area to another, and they have different price levels, you will be asked if you would like to update the current items on the check to the new price level. All new items added to the check will use the price level of the new area.
If you change the price level on an open ticket, it will ask you if you want to update the prices on the current check, whether you click Accept or Cancel, new items added to the check will use the new price list.