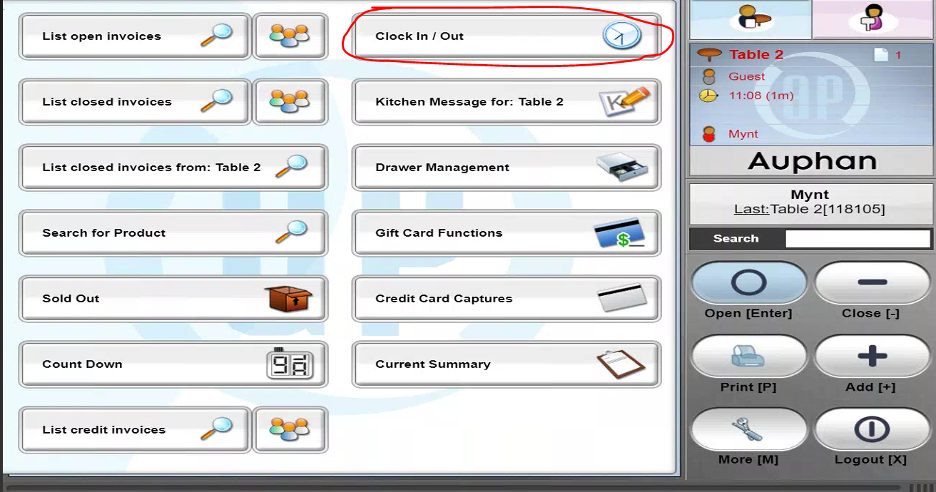Auphan Core & Enterprise – Viewing and Approving Employee Hours
This is a step-by-step guide for viewing and approving employee hours in the Auphan Software.
- Go to the “Management” screen.

- Go to “Employee Hours”.
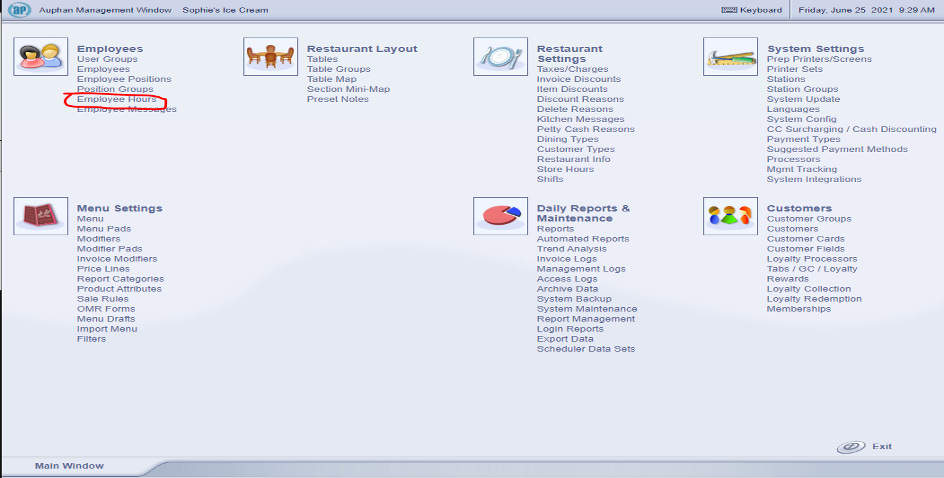
- This is the employee hours screen, where you can view different dates, employees, add shifts, change shifts, check time and wage totals.
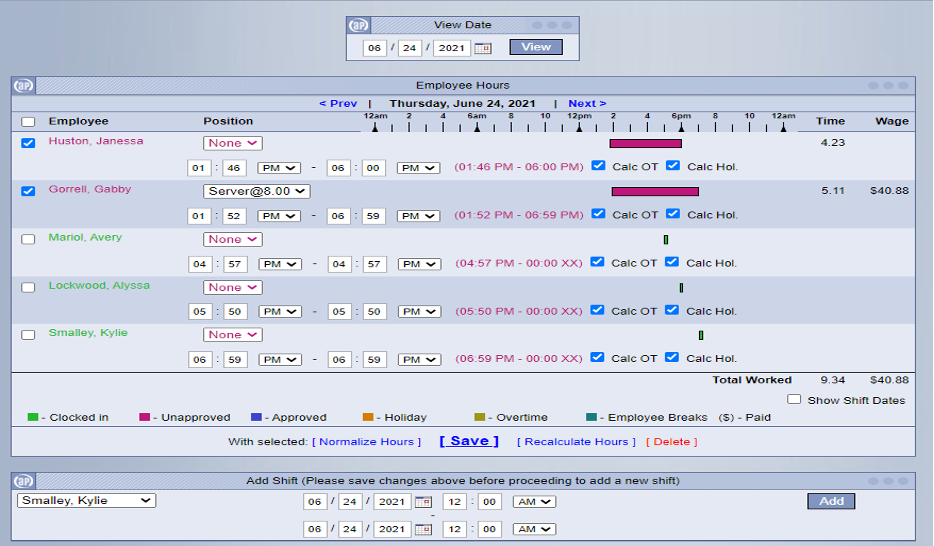
- You can change the date by using the “View Date” at the top, or using the “< Prev” and “Next >”
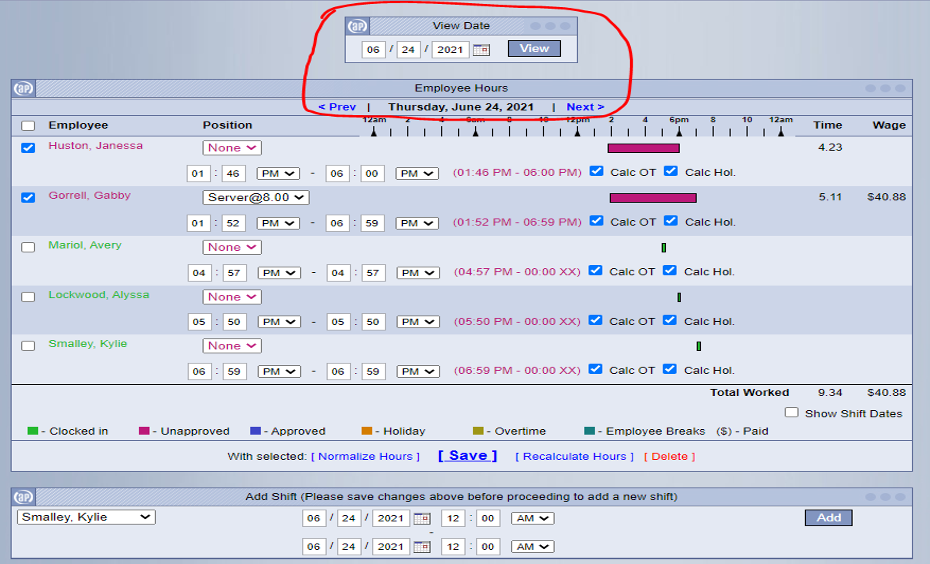
- You can also see the employees who are clocked in, have unapproved hours (finished a shift but it is not approved by a manager or owner), have approved hours (finished a shift that is approved by a manager or owner), have overtime or holiday pay.
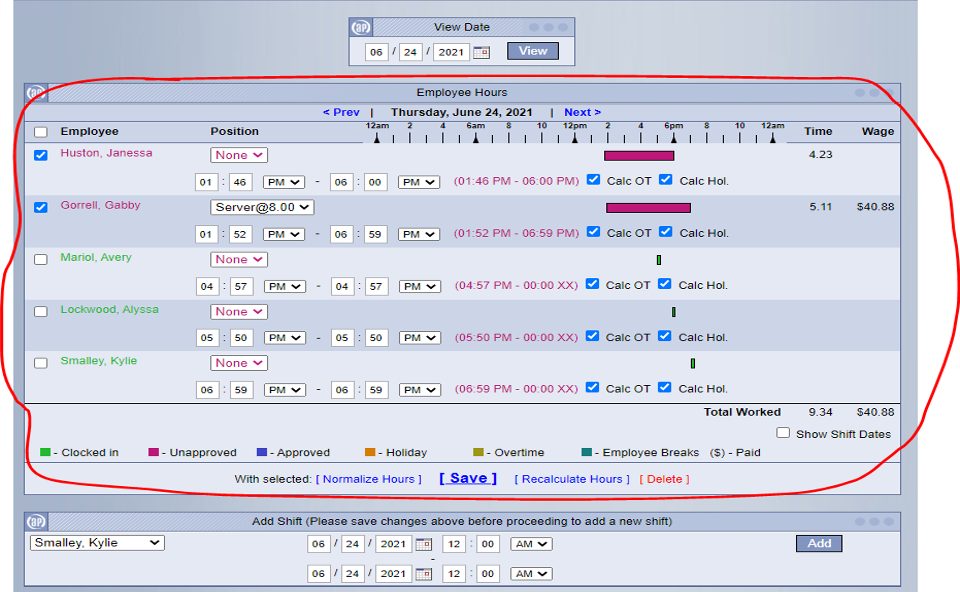
- You can modify any hours you want, simply by changing the time next to the employee. If you need to change them, you can change it, make sure the box next to the employee is checked off, and then press “Recalculate Hours”. This is simply recalculating any changes made. If you need to round the hours, you can use “Normalize Hours”. This will round the time to the nearest hour, 30 min, 15 min, or whatever is set up in the system configuration. Once you are satisfied with the hours, you can press “Save”, and you will see the hours go from pink (unapproved) to blue (approved).
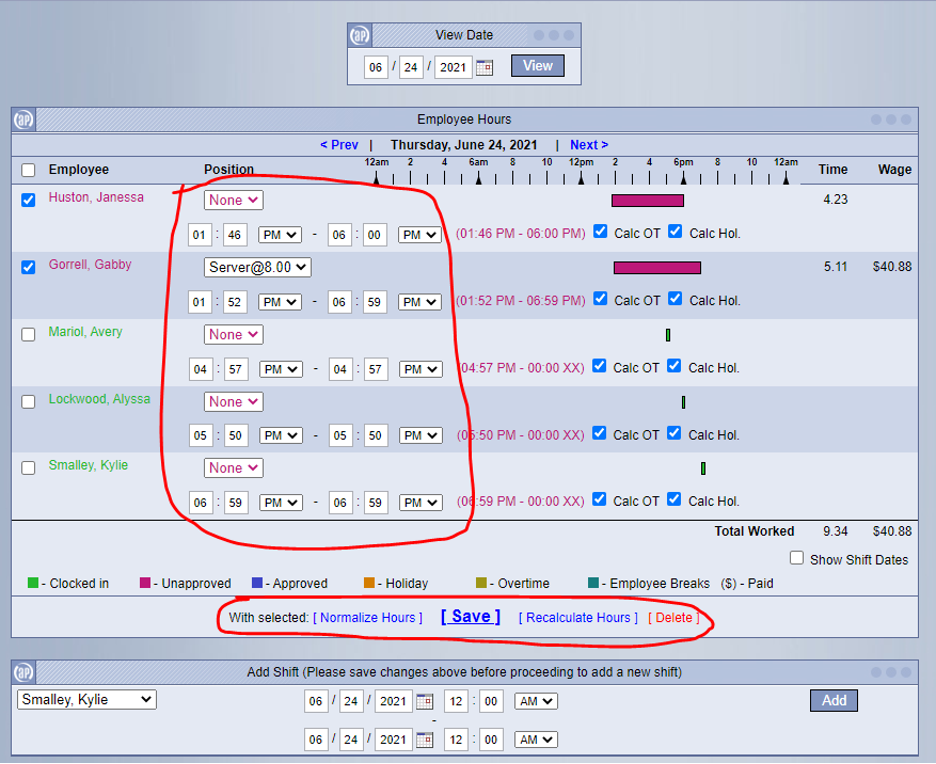
- For this example, I will press normalize.
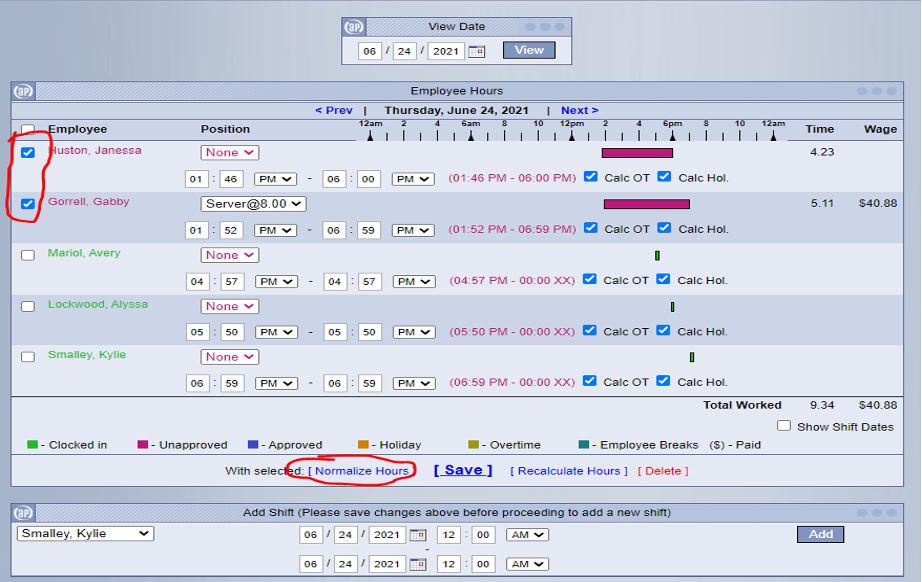
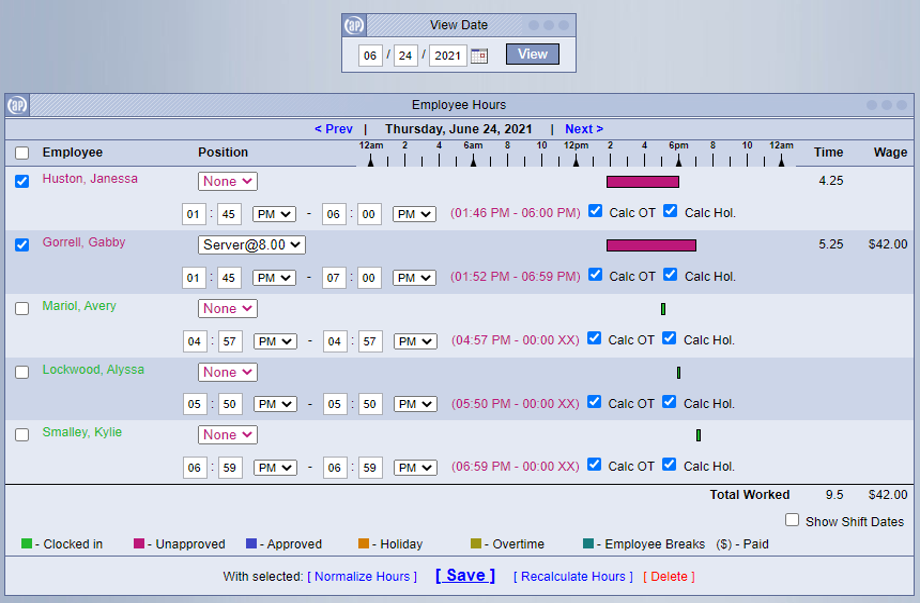
- Now we can press “Save” to approve those hours.
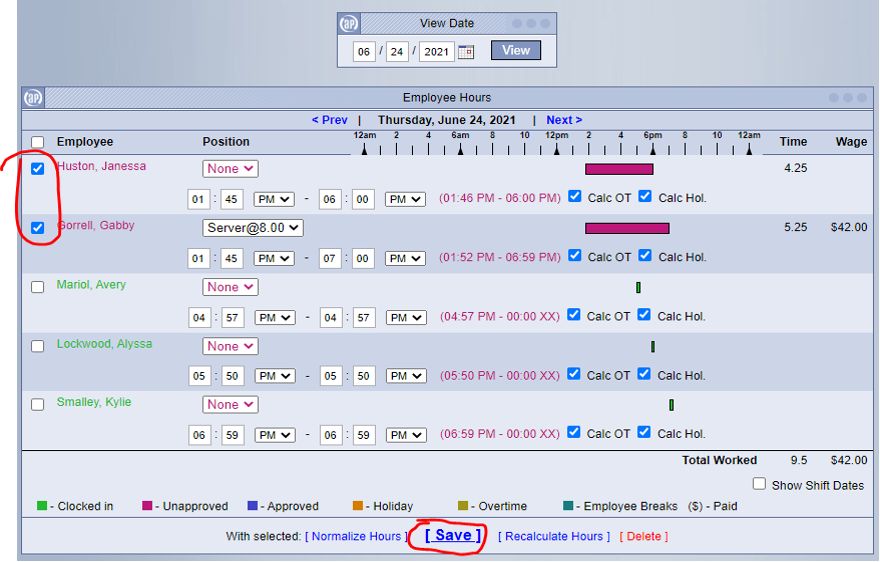
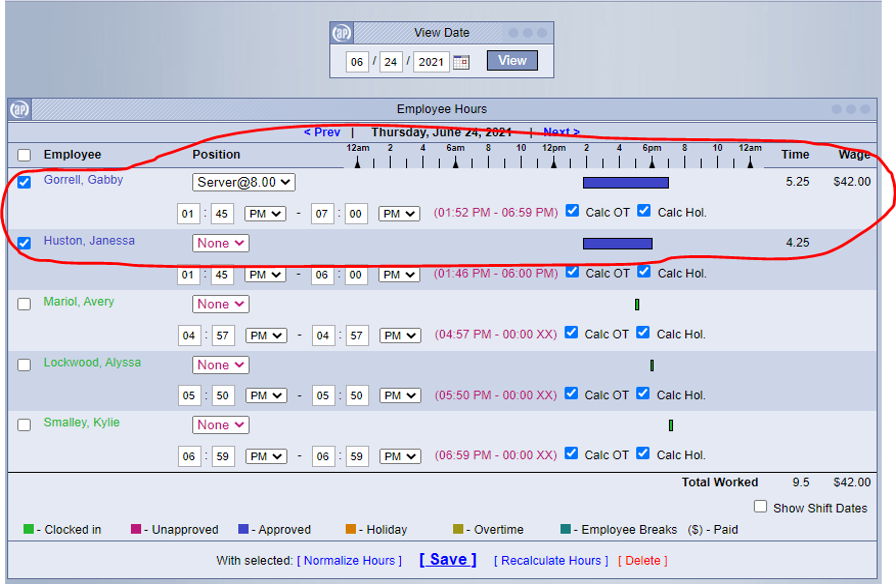
We now see the hours are blue and approved. These employee hours will now appear in reports.
- You can also add shifts for employees using the bottom menu on this screen.

- If you want to run employee hours report to see the approved hours, you can press “Main Window” in the top left.
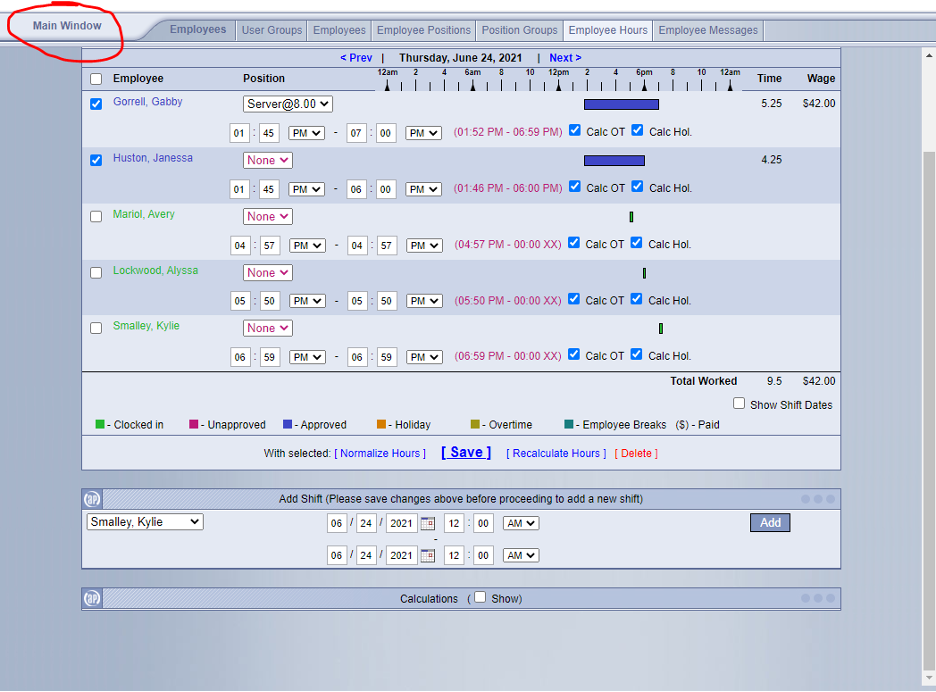
- From there, we can go to “Reports” under “Daily Reports and Maintenance.”
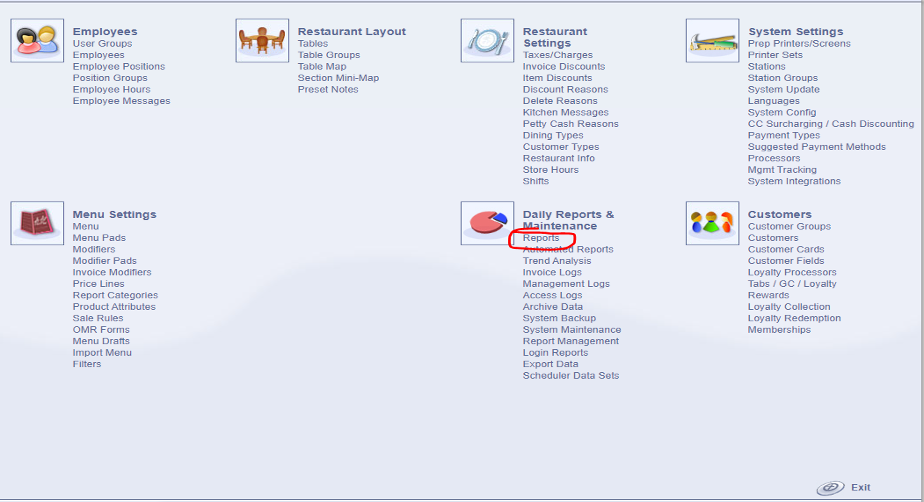
- You can then use the drop down to view all the reports. We will find the “Employee Hours (Receipt)” report.
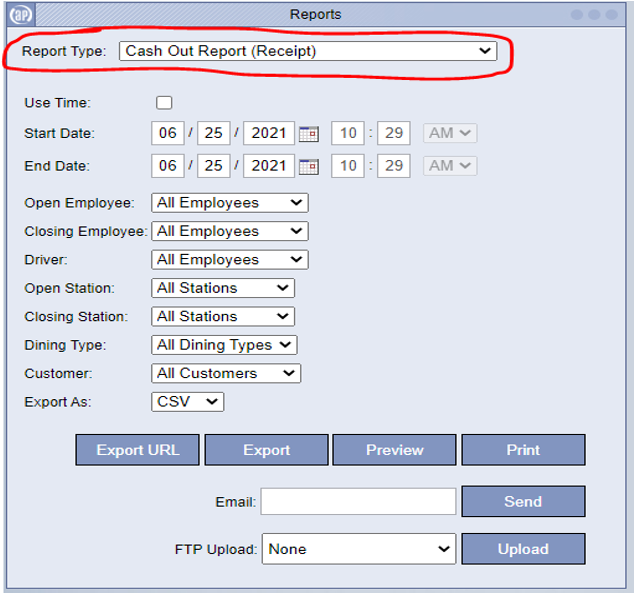
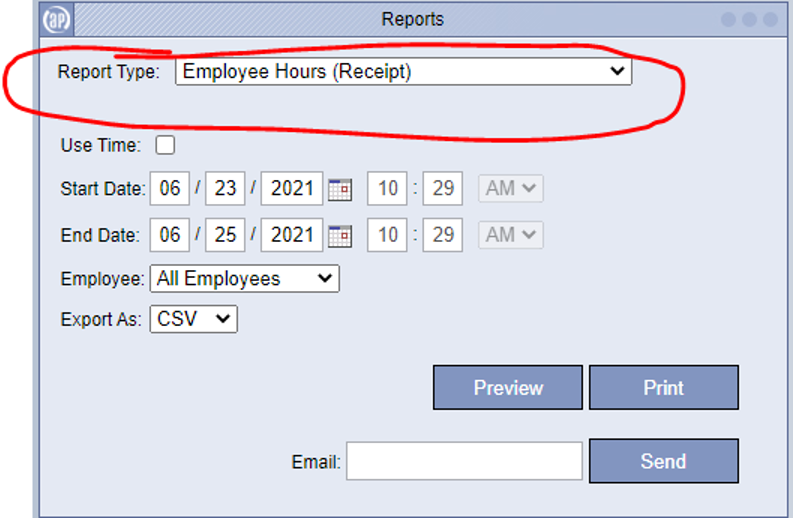
- You can then set the date / times that you want, and then once you are satisfied, you can preview or print using the bottom buttons.
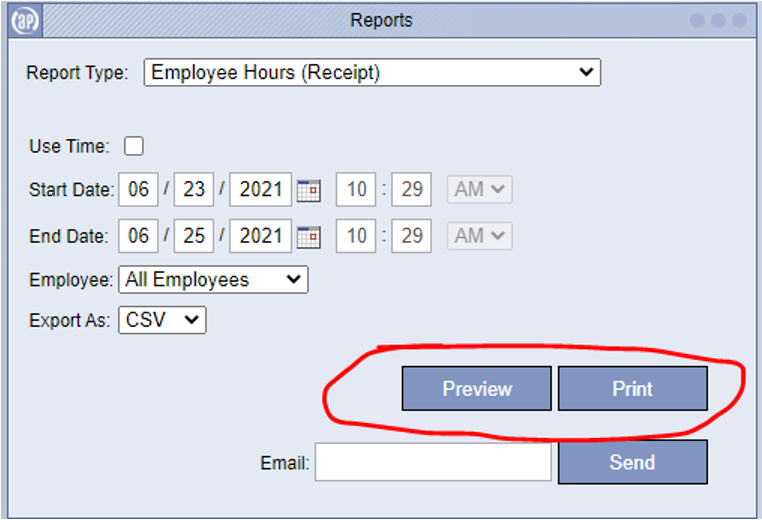
- I will press preview; we now see the approved hours that we did in the step before.
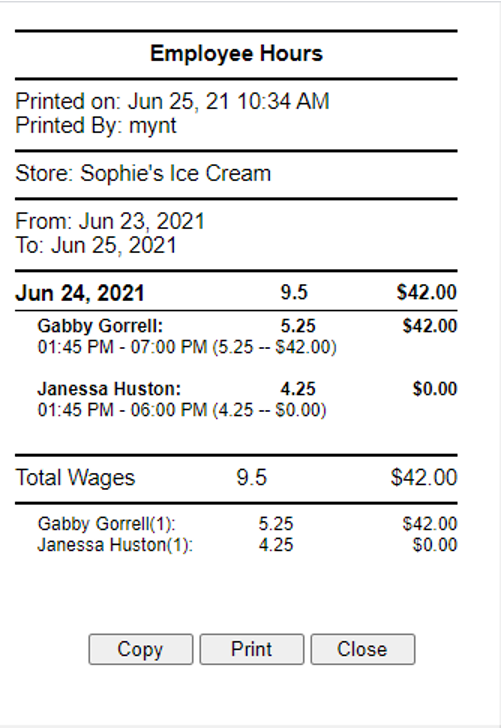
Please note: For the shifts to be complete, employees will have to clock in / out daily. When an employee logs in for the first time on the day, they will automatically be clocked in. However, to be clocked out, they will need to use the “Clock In / Out” on the main screen or through the more screen.
- To use the Clock In / Out on the login screen: Employee will put in their code, then press “Clock In / Out”. They will be brought to a screen that is confirming their clock out.
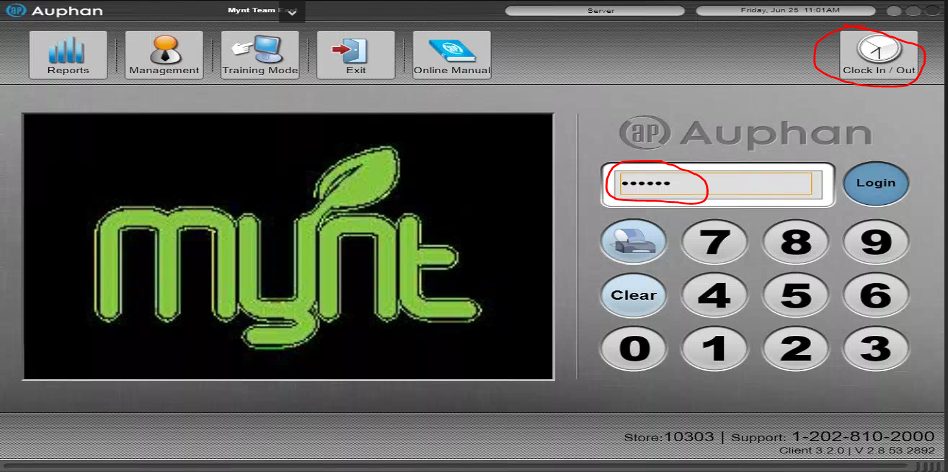
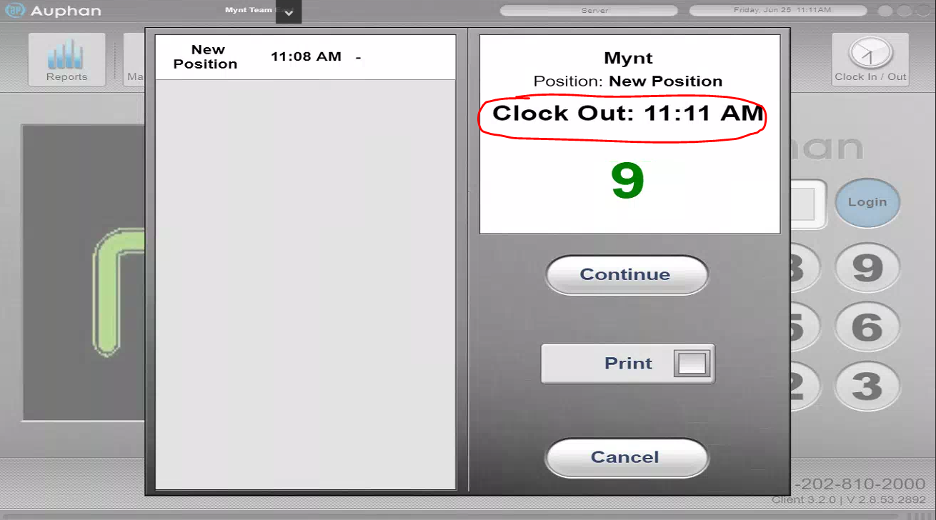
- To use the Clock In / Out through the more screen: Simply press on the “More” button.
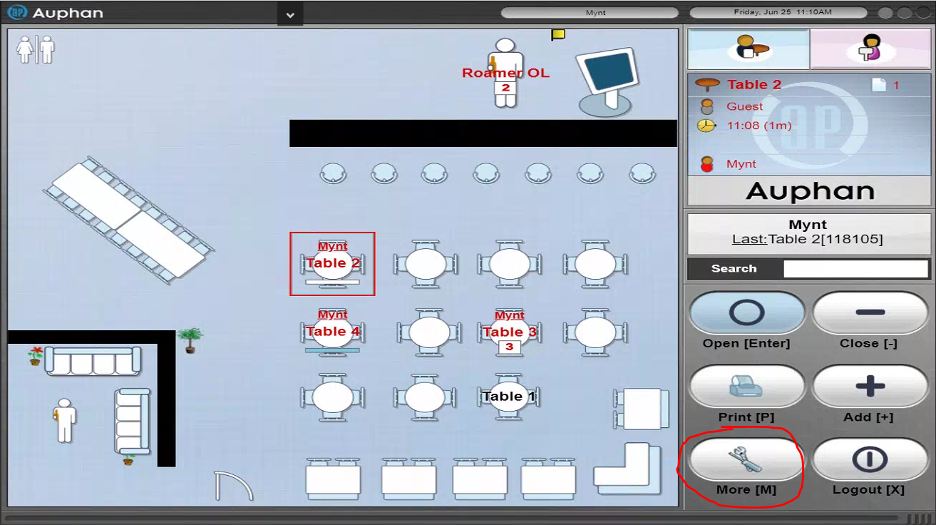
- Then press the “Clock In / Out” button. The same screen will appear as the login screen Clock In / Out button.