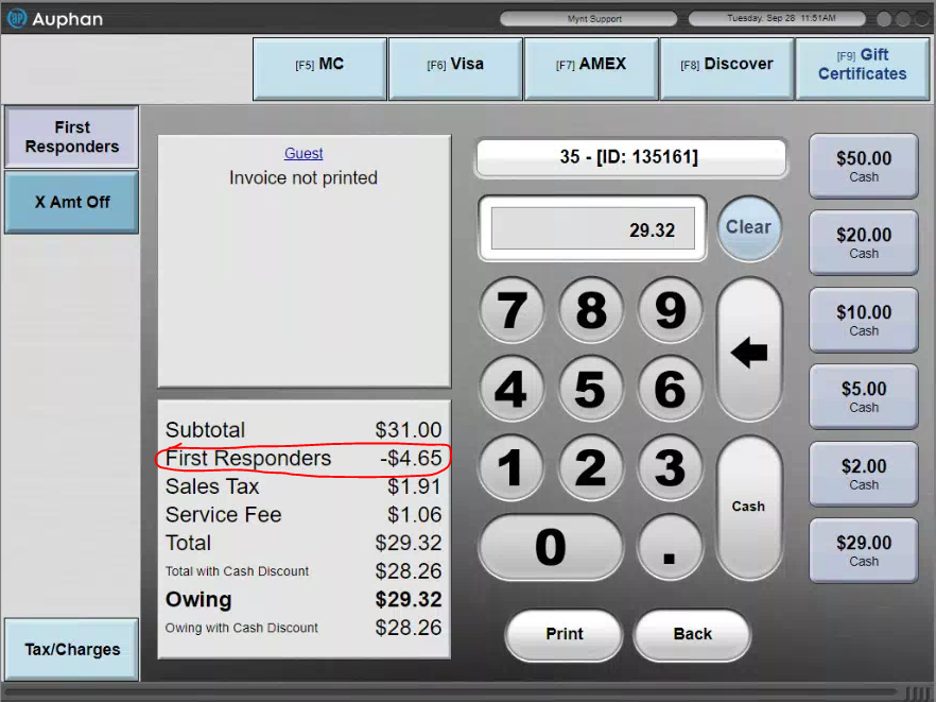Auphan Core & Enterprise – Creating and Applying Discounts
This is a step-by-step guide for creating and applying discounts in Auphan. All discounts are created in management but applied when doing sales on the order and closing screen.
- To create a discount, we will want to go to “Management” on the top.
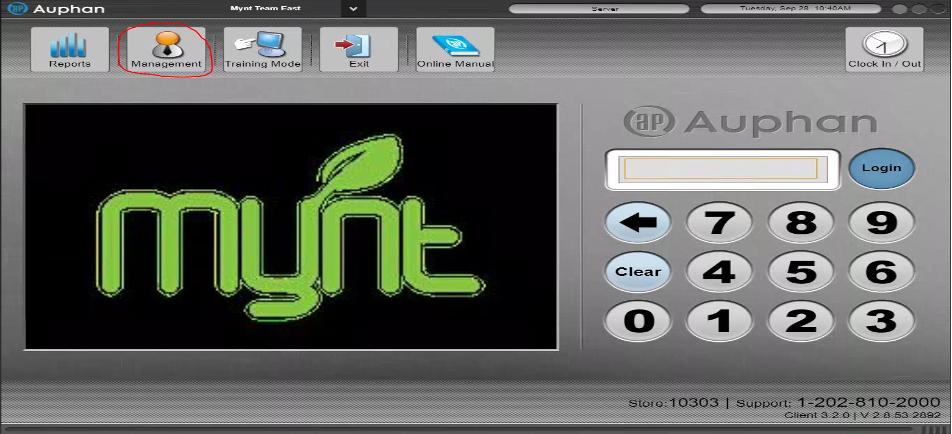
- Under “Restaurant Settings”, there are two types of discounts you can set up. Invoice discounts: which are discounts that apply to the entire invoice, and item discounts: which can be used to apply to a single item.
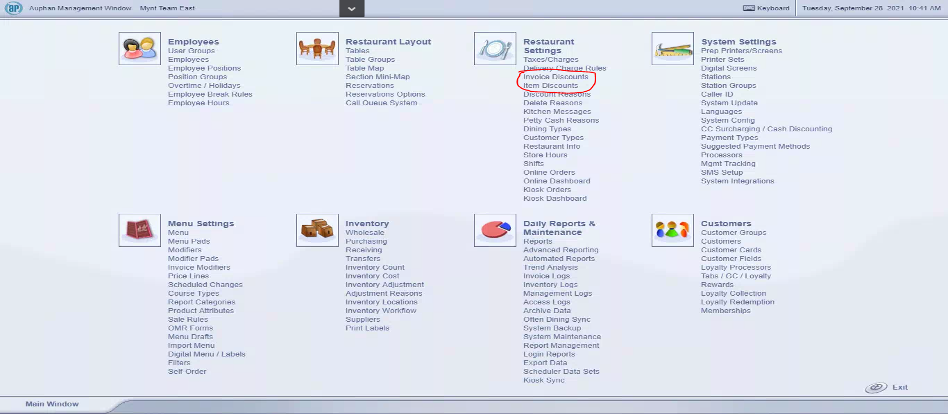
- For this example, we will create one of each. We can start in the “Invoice Discount” screen. On this screen, we will see any discounts we have created. By default, there is the “X Amount Off” discount, which allows you to put in a custom value as a discount. Let us say we want to create a new “First Responder” discount. We will press “Add” in the top left.

- From here, we can create a new discount with a custom name, values, color, and even set access to this discount. As mentioned, we will do a “First Responder” discount for 15%.
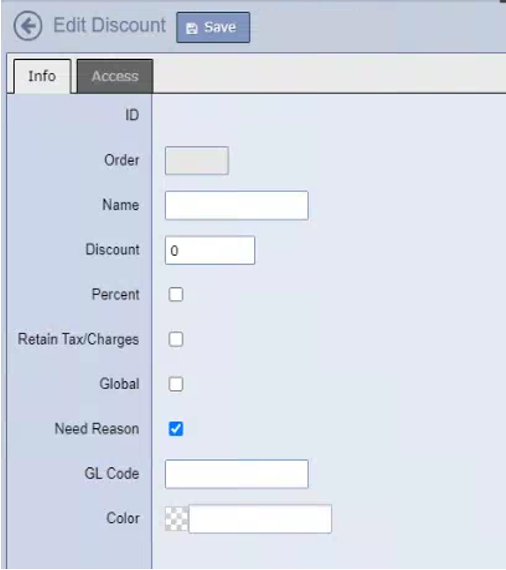
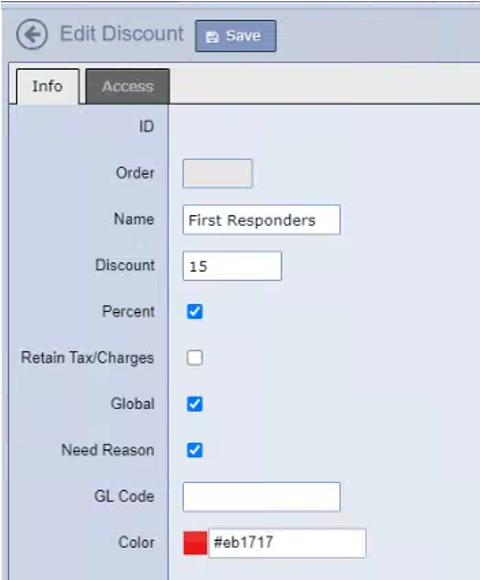
In this case, we want to give the name “First Responders” to identify the discount and call it what we want. Since I want to do a 15% discount, I will put 15 in the discount box, then check off the “Percent” box below that, otherwise it would be $15. The other thing I want to check off is “Global”. This will globally apply the discount to all items. You can also require the discount to have a reason a give it a unique color.
- After we have that set up, we can press the “Access” tab to give specific access to user groups. This is useful if you do not want employees to have access to give a discount. In this case, I will allow everyone to have permission for the discount, just by pressing the check boxes under access. You can also set a limit on amounts using the far-right column.
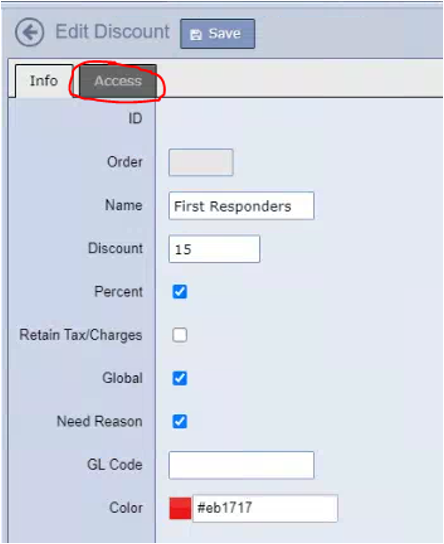


Once you are content with the setup, you can press save in the top left corner.
- We will now see the created discount.

- The item discount is just about the same concept, as we can see below in the “Item Discount” screen.

- For the item discount, I will create one that is a 100% comp for an item.
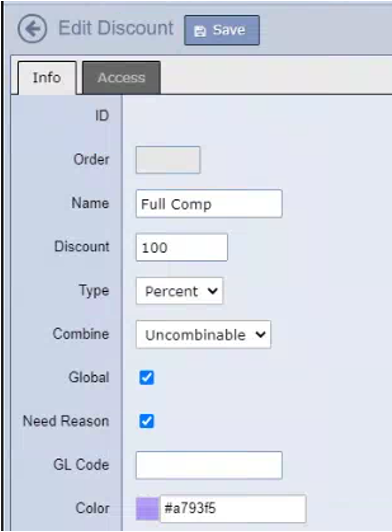
This is one case you might not want employees to have access to this, maybe only managers. You can use that same access tab to set up the access, then press save.
- We will now see that item discount created in our item discount list.

- Using the “Global” check box will allow every item to be eligible for the discounts. If there are specific items or categories you do not want to be included for these discounts, you can go to “Menu”.
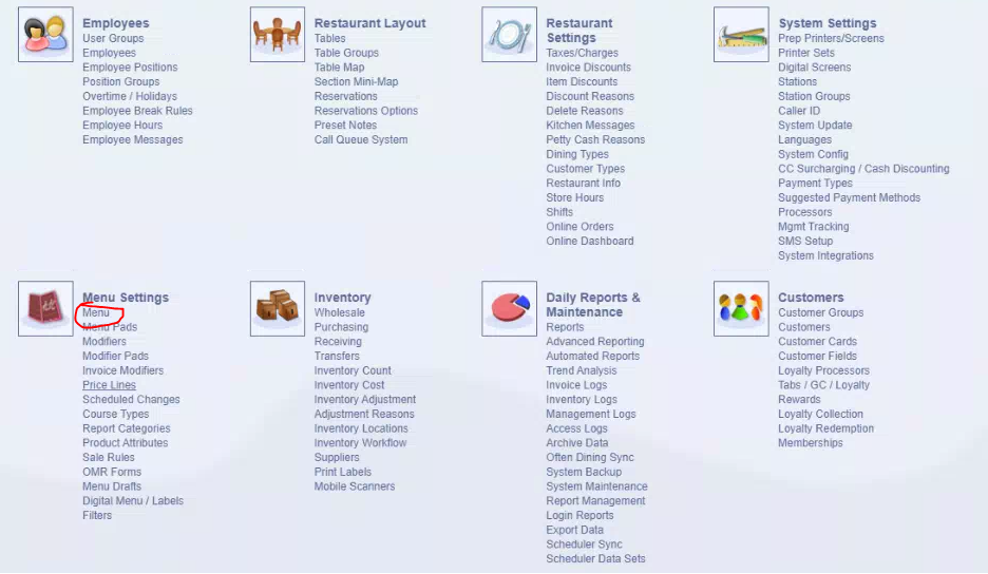
- From there, you can select the category or item(s) you want to be excluded (in this case I am using gift card). Double click to open the interface for that.
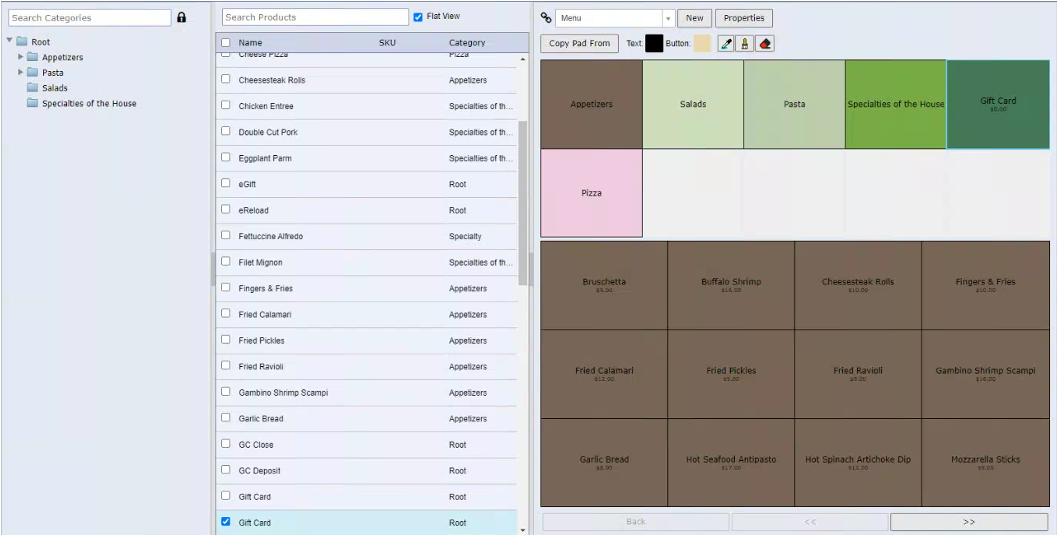
- Under the item or category, you will see a “Discount” tab, you can click on that.
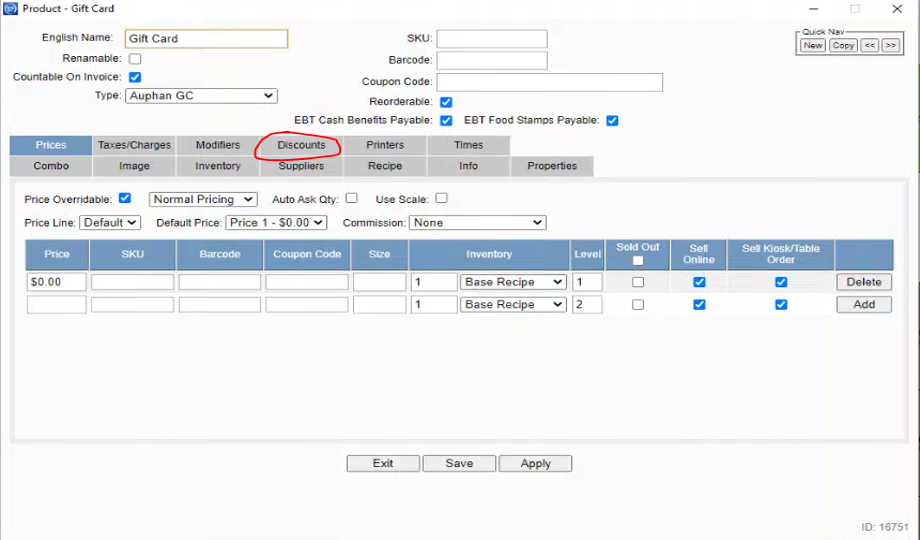
- Once in this screen, you can see any eligible item or invoice discounts. If you do not want the discount to be applied to this item or category, you can check off the top box that says, “Override Item / Invoice Discount from Global”.
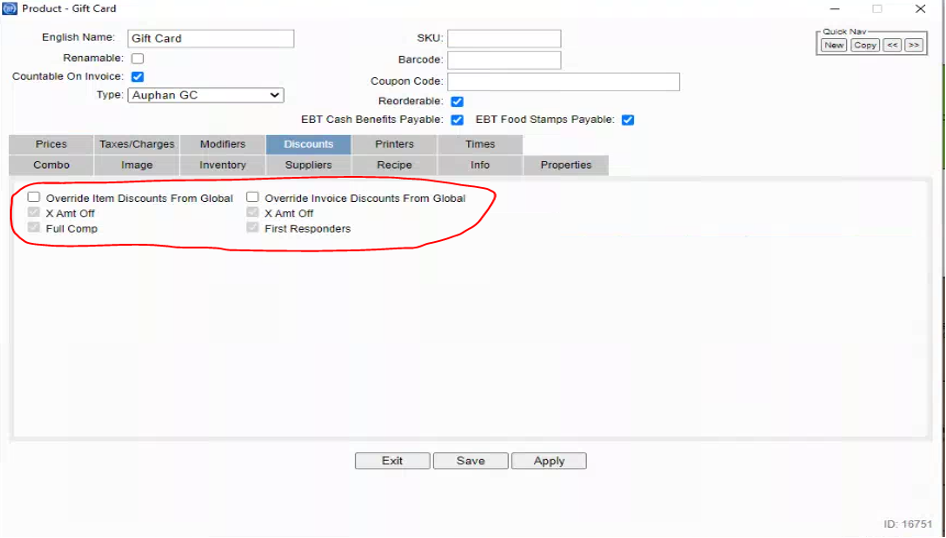
- For this gift card item, I will uncheck all discounts, then press save.
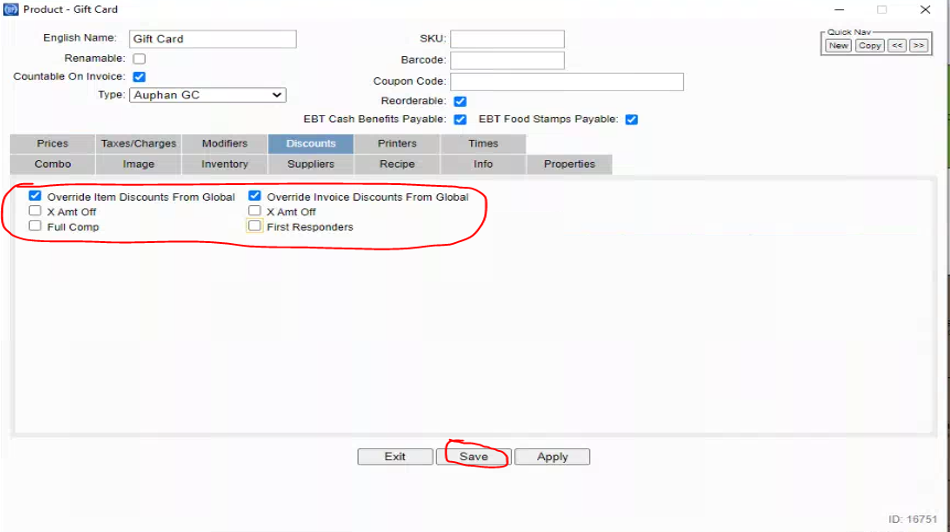
- Now that we have the discounts set up, we will go use them. To do so, we can login normally, add items to our sale, then apply our discounts. In this example, I will do an item discount for a cheese pizza. Let’s say one of the servers was walking the pizza to the table and dropped it, leaving us to make another one and the customer is upset and wants to be fairly compensated for it. I will do an item discount on just the pizza by selecting it on the left side from the invoice (make sure it is highlighted in blue), then pressing the discount tag at the bottom left.
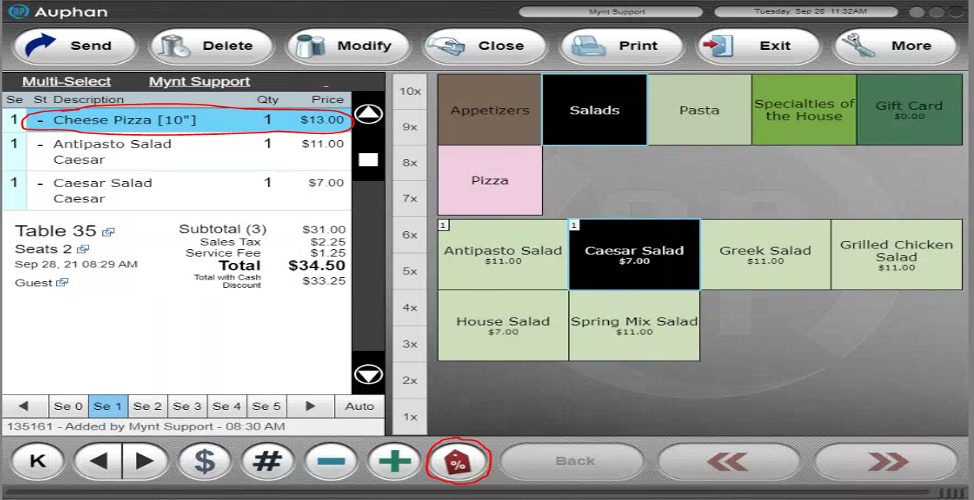
- After pressing the tag, you will see this screen, with the full comp button we just set up.
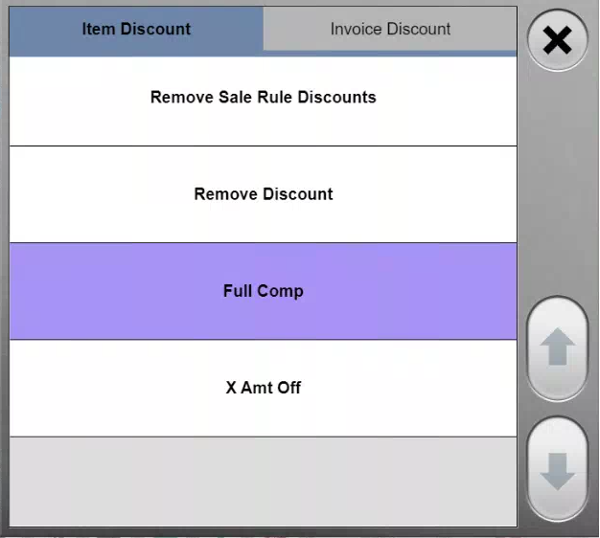
- Once we press that, we will be asked for a reason, we can select the reason we want (these can also be configured in the management screen if you want more of them under “Discount Reasons”).
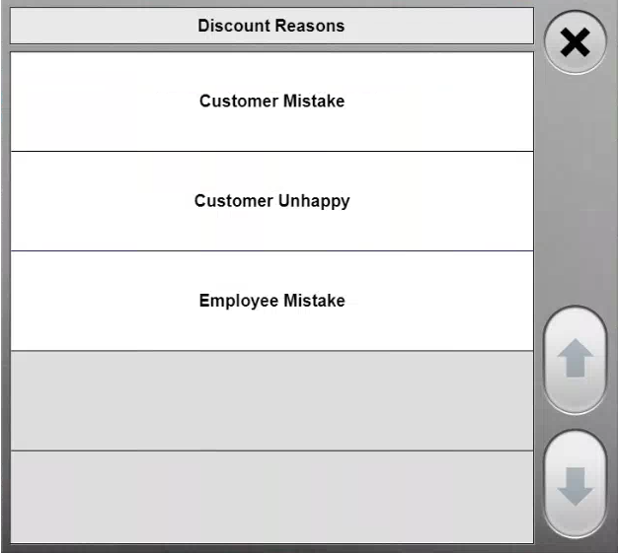
- Now we can see our “Full Comp” item discount being applied to only the Cheese Pizza as we intended.
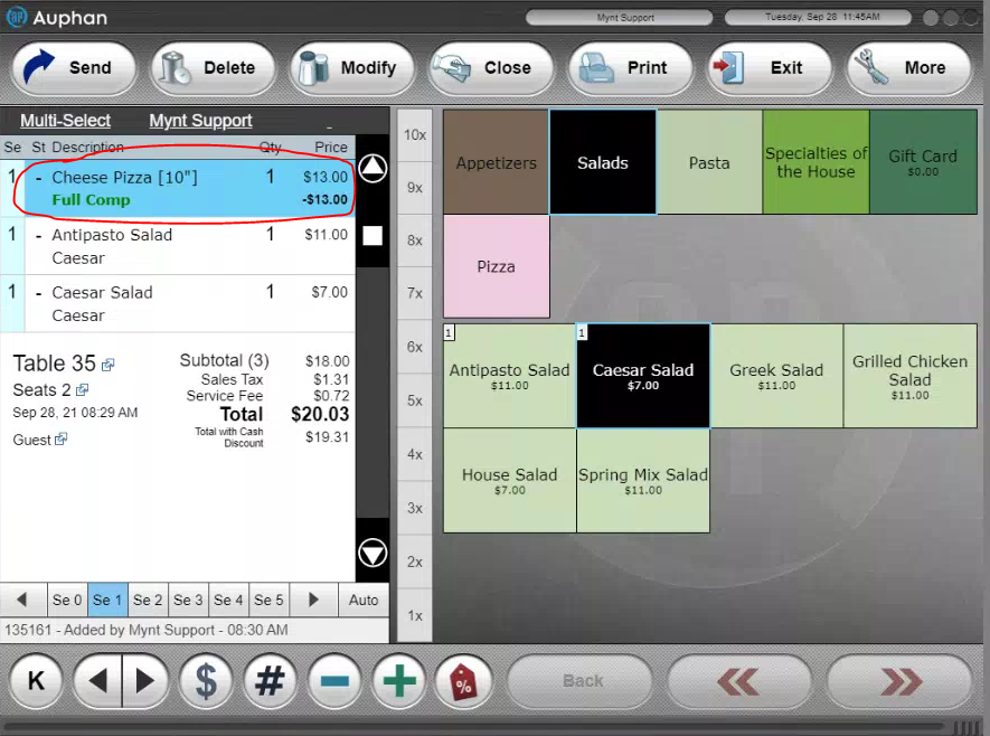
- To apply a full invoice discount, we can use the item tag again and change the tab to invoice discount, or we can go right to the closing screen and use the discount buttons on the left.
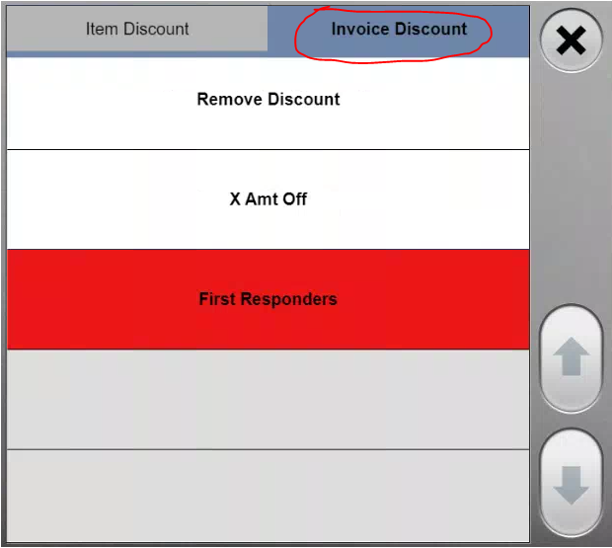
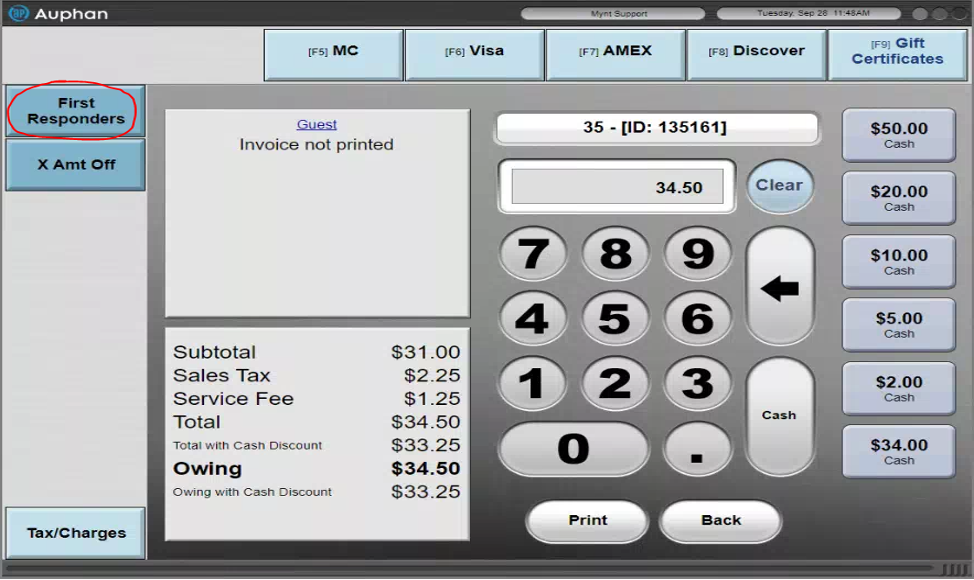
- Either way you decide to apply the discount, it will still reflect off the total at the closing screen as shown below.