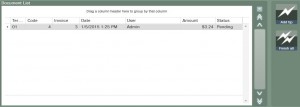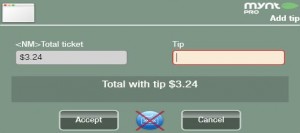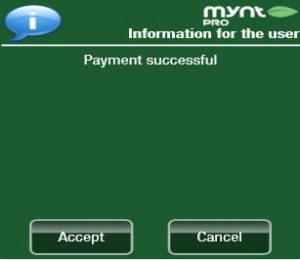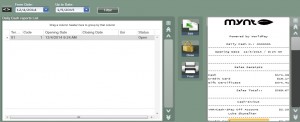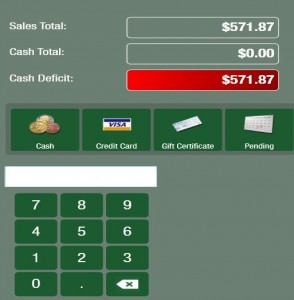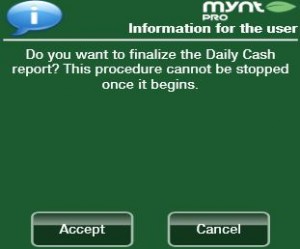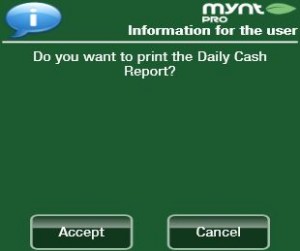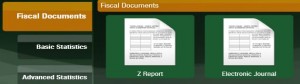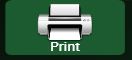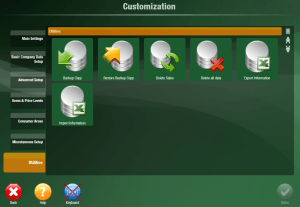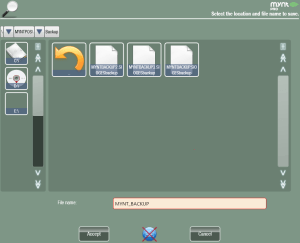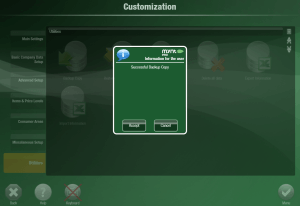Completing the End of Day Procedures
There are 4 things that you must do at the end of every day (3 if you do not take credit card tips).
The first is to add tips to all of your transactions and close out transactions with no tip. If you are not taking tips on your credit card transactions, you can skip this step.
The next step is to balance the cash drawer and close the till, then run your end of day report. Follow the steps below for specific directions to complete these 3 things.
1. Closing out tips (if you do not take tips on credit card transactions you can skip to step 2)
After you have taken all your credit card transactions for the day you will need to close out those sales and some may have tips added on to them. To close out your sales and add tips you will need to click on the Search button at the top of the main sales screen.
While in the search window click the Tips Pending button at the top of the screen. This will pull up a list of all the card transactions that still need to be closed or have a tip added to them.
Locate the particular card transaction that needs a tip added and click to highlight. Once the transaction is highlighted click the Add Tip button to the right side of the screen.
A window will appear prompting you to enter the total amount of the tip. Enter the amount and click Accept.
Another window will pop up informing you if the payment is successful or unsuccessful. Click Accept to finish adding the tip.
Once you have added all of the tips that you received, click on the finish all button to close out the rest of the transactions. If any transaction are left pending you will not receive the funds.
Once all of the transactions are closed move on the the next part of this guide, balancing the till.
2. Balancing the till (If you do not take credit cards tips, start here)
In order to close your sales at the end of the day you will first need to click the Terminal button at the top of the main sales screen.
This will direct you to the Daily Cash Reports window. On this page you will be able to see the opening date for all the sales completed and there will be a sales receipt print preview showing the daily sales total along with cash, and credit sales totals.
From this page, make sure the certain report list you want to close out is selected, then click the Close button.
You will then be directed to a window that will ask you to enter all of the cash and credit receipt totals. These amounts combined should be equivalent to the daily sales total.
After entering all the totals from your receipts click the Accept button at the bottom of the page. A window will appear asking if you want to finalize the daily cash report, click Accept.
Another window will appear asking if you want to print your daily cash report. Clicking Accept is recommended for filing purposes, but not mandatory. All the information will be located in your reports tab from the main sales screen.
Lastly click the Accept button at the bottom of the page to finalize closing your end of day sales.
Once you have completed the close out you can print the Z report to have a final record of the days sales totals.
3. Print the end of day report.
When you are ready to run your end of day report you will need to click the Reports button at the top of the main sales screen.
This will bring you to the Lists/Reports window. From here click the Z Report button.
The Z report window will allow you to search any day that transactions have been made and give you a full report of the totals from each day. Select the certain day that you need reporting from and click the Print button at the top of the screen to finalize the end of day report.
4. Perform Daily Backup
It is very important to do backups of your system to ensure that you won’t lose any information. Doing a daily backup is a very good thing to do and only takes a few minutes.
To perform a backup of the Mynt database, open up the Mynt setup screen, and then click on Utilities.
Select the button labeled Backup Copy, click Accept to save the backup in the default location. The default save location is C:\MYNTPOS\Backup. If you would like to save to another location, you can navigate to that folder and then hit accept to save there.
Once the backup is complete, click Accept in the window that opens up.